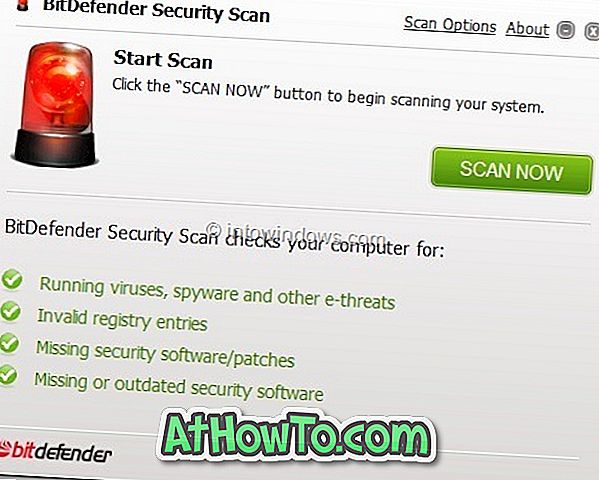Kuten tiedätte nyt, Windows 10 lähettää uusia kuvakkeita. Uusi kansio-kuvake ei todellakaan ole etsintä verrattuna Windows 7: n ja Windows 8: n kansiokuvakkeisiin.
Kansiokuvake Windows 10: ssä
Aivan kuten edeltäjänsä, Windows 10 mahdollistaa myös yksittäisten kansioiden oletuskuvakkeen muuttamisen, mutta se ei tue useita kansioita kerralla. Lyhyesti sanottuna, et voi muuttaa kaikkien kansioiden oletuskansiokuvaketta kerralla. Useimmat kolmannen osapuolen ohjelmat, joiden avulla voit muuttaa tai mukauttaa oletuskansion kuvakkeita, eivät myöskään tue useiden kansiokuvakkeiden muuttamista kerralla.
Jos olet päivittänyt Windows 7: stä tai Windows 8 / 8.1: stä ja tuntuu, että Windows 7: n oletuskansiokuvakkeet näyttivät paljon paremmilta, tiedät mielellään, että voit helposti muuttaa Windows 10: n oletuskansion kuvaketta ilman kolmannen apuna -party-ohjelmisto.
Sinun tarvitsee vain tehdä muutoksia Windowsin rekisteriin. Täytä alla olevat ohjeet, kun Windows 7 -kansiossa on samankaltaisia kansiokuvakkeita Windows 10: ssä.
Huomaa, että suosittelemme, että poistat Show-kuvakkeet käytöstä, ei koskaan pikkukuvia vaihtoehdosta Kansioasetukset (selaa sivua alaspäin yksityiskohtaisia ohjeita varten), kun olet Windows 7 -tyylisten kansioiden kuvakkeiden käyttö Windows 10: ssä.
Koska aiomme muokata rekisteriä, suosittelemme, että luodaan manuaalinen palautuspiste vain turvallisemmalle puolelle.
Hanki Windows 7 -tyylinen kansion kuvake Windows 10: ssä
Vaihe 1: Lataa Windows 7 -tyylinen kansion kuvake (.ico-muoto) täältä, poista zip-tiedosto, niin saat kansion kuvaketta, ja tallenna se turvalliseen paikkaan. Suosittelemme, että tallennat Windows 7 -tyylisen kansion kuvakkeen Windows 10 -aseman juuressa tai Windows 10 -työpöydällä.
Vaihe 2: Avaa rekisterieditori. Voit tehdä tämän kirjoittamalla tehtäväpalkin hakukenttään Regedit.exe tai Aloita haku -ruutuun ja painamalla sitten Enter-näppäintä. Vaihtoehtoisesti voit avata Suorita-komentoruutu, kirjoita Regedit.exe ja avaa sama painamalla Enter-näppäintä.
Napsauta Kyllä-painiketta, kun näet UAC (User Account Control) -valintaikkunan.
Vaihe 3: Siirry rekisterieditorissa seuraavaan näppäimeen:
HKEY_LOCAL_MACHINE \ SOFTWARE \ Microsoft \ Windows \ CurrentVersion \ Explorer
Vaihe 4: Luo uusi avain Resurssienhallinnassa napsauttamalla Exploreria hiiren kakkospainikkeella ja valitsemalla sitten Uusi ja valitsemalla sitten Avain ja nimeämällä se Shell-kuvakkeiksi . Huomaa, että jos Shell-kuvakkeet -näppäin on jo olemassa, ohita tämä vaihe.
Vaihe 5: Luo Shell-kuvakkeiden oikealla puolella uusi merkkijonoarvo ja anna sille nimi ” 3 ” (ilman lainausmerkkejä).
Vaihe 6: Kaksoisnapsauta uutta 3 merkkijonoarvoa ja liitä polku vaiheeseen 1 tallennettuun Windows 7 -tyyliseen kansiokuvakkeeseen.
Jos haluat kopioida polun, pidä Shift-näppäintä painettuna hiiren kakkospainikkeella kansiokuvakkeen tiedostossa ja valitse sitten Kopioi poluksi. Lopuksi liitä polku Arvon data -ruutuun.
Vaihe 7: Sulje rekisterieditori. Käynnistä tietokone uudelleen tai käynnistä Windowsin Resurssienhallinta uudelleen avaamalla Tehtävienhallinta, napsauta hiiren kakkospainikkeella Windowsin Resurssienhallintaa ja napsauta sitten Käynnistä uudelleen. Se siitä! Uusi kansiokuvake tulee nyt näkyviin. Ja jos et saa uusia kansion kuvakkeita, poista kuvake välimuistista käyttämällä Icon Cache Rebuilder -ohjelmistoa.
Voit palauttaa Windows 10: n alkuperäisen kansion kuvakkeen yksinkertaisesti poistamalla juuri luodun merkkijonon arvon vaiheessa 5.
Kuten aiemmin sanottiin, sinun täytyy sammuttaa pikkukuvat parhaan tuloksen saavuttamiseksi. Jos haluat käyttää kuvakkeita kaikkialla, noudata alla olevia ohjeita:
Vaihe 1: Avaa File Explorer (Oma tietokone).
Vaihe 2: Napsauta Näytä ja valitse sitten Asetukset- painike avataksesi kansion asetukset.
Vaihe 3: Vaihda Näytä-välilehteen. Selaa alaspäin nähdäksesi Näytä aina kuvakkeet, ei koskaan pikkukuvia .
Vaihe 4: Tarkista aina Näytä kuvakkeet, älä koskaan pikkukuvia ja valitse sitten Käytä-painiketta.
Se siitä! Onnea!