Olemme jo kirjoittaneet joitakin parhaista tavoista muokata äskettäin julkaistua Windows 8 -käyttöjärjestelmää, mukaan lukien miten käynnistää Käynnistä-valikko, miten vaihtaa lukitusnäytön taustaa, muuttaa aloitusnäytössä näkyvien rivien määrää jne.
Tiedät, että olet todennäköisesti mukauttanut aloitusnäytön kiinnittämällä uusia sovelluksia ja tiedostoja. Olet ehkä myös lisännyt aloitusnäytössä näkyvien rivien määrää. Vaikka olisit mukauttanut aloitusnäyttöä, olet saattanut kysyä itseltäsi yhden kysymyksen. Kuinka nimetä uudelleen tai poistaa "Start" -teksti? Valitettavasti Windows 8 ei salli “Start” -tekstiä ohjauspaneelista.
Jos haluat nimetä uudelleen tai poistaa tekstin, sinun on muokattava järjestelmätiedostoa. Tässä on, miten se tehdään. Kiitos vianmäärityksestä .
HUOMAUTUS: Varmuuskopioi kaikki tärkeät tiedot ennen tämän menettelyn aloittamista. Kokeile tätä omalla vastuullasi!
menettely:
Vaihe 1: Lataa ja asenna Resource Tuner -työkalu Windows 8 -tietokoneeseen täältä. Se on hieno työkalu, jonka avulla voit muokata järjestelmätiedostoja. Resurssien viritin on maksullinen ohjelmisto. Joten, lataa kokeiluversio tähän työhön. Voit käyttää myös muita vapaita vaihtoehtoja tähän tarkoitukseen.
Vaihe 2: Seuraava vaihe on siirtyä seuraavaan järjestelmäkansioon:
C: \ Windows \ System32 \ fi-FI
(missä “C on Windows 8 -aseman kirjain)

Vaihe 3: Etsi en-US-kansiossa tiedosto nimeltä twinui.dll.mui ja ota tiedosto omistukseen. Noudata sitä, miten Windows 8 -oppaassa oleva tiedosto tai kansio omistetaan, jotta saisit tietää enemmän.
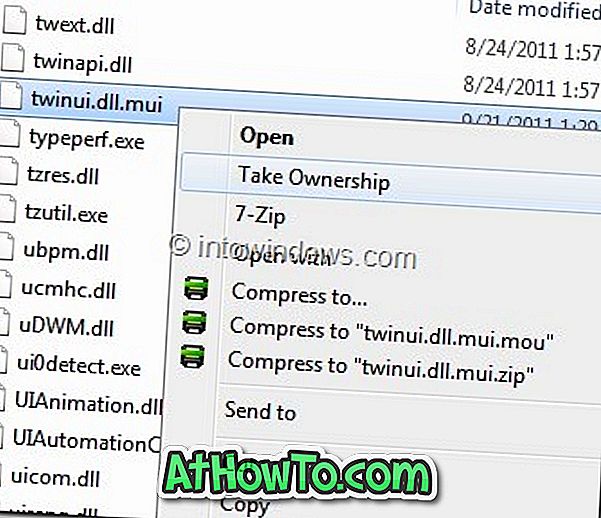
Vaihe 4: Kun olet valmis, avaa twinui.dll.mui- tiedosto jo asennetulla Resource Tuner -työkalulla.
Vaihe 5: Siirry String-taulukkoon ja siirry kohtaan 235. Napsauta Resource Editor -painiketta avataksesi twinui.dll.mui-tiedoston Resource Editorilla.
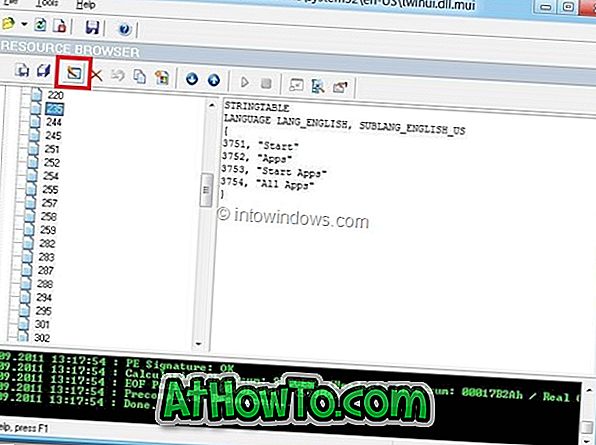
Täällä, valitse ” Aloita ” teksti ja nimeä se uudelleen. Tallenna se napsauttamalla OK- painiketta.
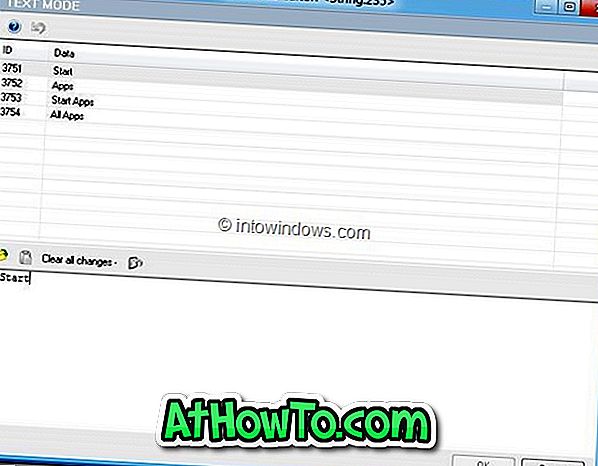
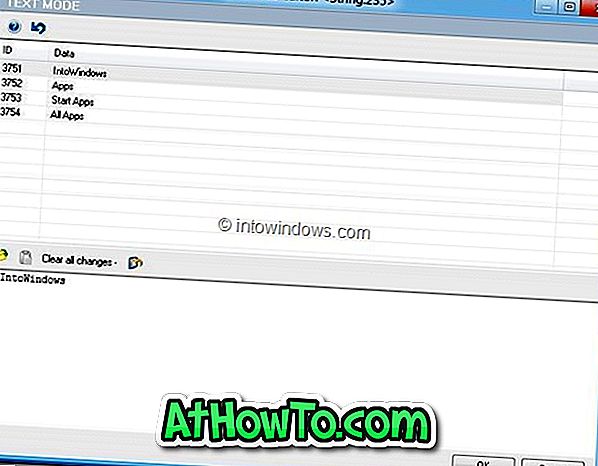
Vaihe 6: Napsauta Tallenna tiedosto nimellä -painiketta, jos haluat tallentaa tiedoston työpöydälle. Varmista, että olet nimennyt tiedoston nimellä twinui.dll.mui ja sulje sitten Resurssien viritin ennen kuin siirryt seuraavaan vaiheeseen.
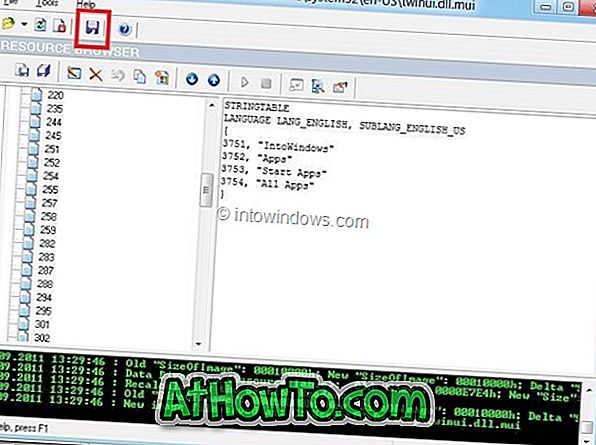
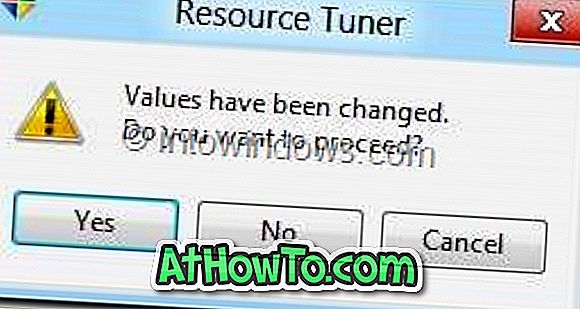
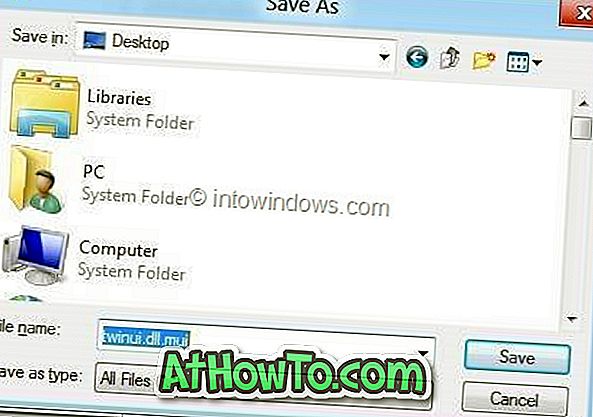
Vaihe 7: Avaa C: Windows System32 - US ja nimeä alkuperäinen twinui.dll.mui-tiedosto nimellä twinuibackup.dll.mui ja siirrä sitten työpöydälle tallennettu uusi twinui.dll.mui C: hen: Windows System32-US-kansio. Napsauta Jatka vahvistuspyyntöön.
Olet valmis! Käynnistä tietokone uudelleen, jotta näet muutoksen.














