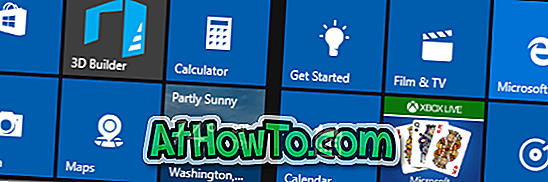Useimmissa tietokoneissa palautusosio on piilotettu oletusarvoisesti eikä se näy Resurssienhallinnassa (Windows Explorer). Levynhallinta on avattava, jotta voit tarkastella palautusosiota. Joissakin tietokoneissa palautusosio saattaa näkyä File Explorerissa.
Koska palautusosio sisältää tärkeitä tiedostoja, joita tarvitaan Windowsin käyttöjärjestelmän palauttamiseen, kannattaa ehkä piilottaa osio File Explorerista, jotta vältät vahingossa tiedostojen poistamisen tai osion alustamisen.
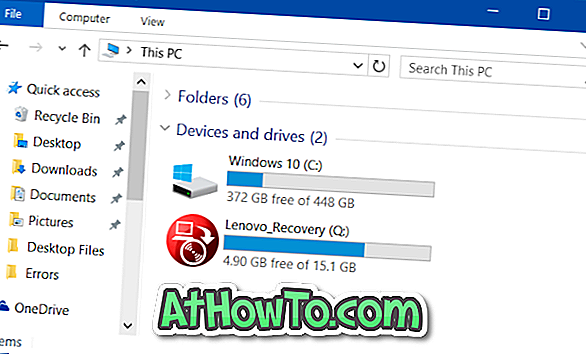
Palautusosion tai minkä tahansa muun osion piilottaminen Windowsin Resurssienhallinnasta on Windowsissa melko helppoa. Sinun tarvitsee vain poistaa määritetty osion kirjain (asemakirjain) osiosta. Tämä voidaan tehdä joko levynhallinnan, komentokehotteen tai kolmannen osapuolen ohjelmistojen avulla.
Tapa 1 - piilota palautusosio levynhallinnan avulla
Tapa 2 - piilota palautusosio komentoriviltä
Tapa 3 - piilota palautusosio käyttämällä Partition Hider -ohjelmistoa (ilmainen).
Menetelmä 1/3
Piilota palautusosio levynhallinnan avulla
Vaihe 1: Avaa levynhallinta. Voit tehdä tämän kirjoittamalla Luo ja muotoile kiintolevyn osiot Käynnistä-valikon hakukenttään ja painamalla sitten Enter-näppäintä.

Vaihtoehtoisesti voit kirjoittaa Diskmgmt.msc Käynnistä-valikon hakukenttään tai Suorita komentoruutuun ja paina sitten Enter-näppäintä.

Vaihe 2: Napsauta Levynhallinta -kohdassa hiiren kakkospainikkeella palautusosiota (katso alla olevaa kuvaa), jonka haluat piilottaa, ja avaa sama napsauttamalla Muuta osion kirjainta ja polkuja .


Vaihe 3: Napsauta Poista- painiketta ja valitse sitten Kyllä-painike, kun näkyviin tulee vahvistusruutu, jossa ”Jotkin osio-kirjaimia käyttävät ohjelmat eivät ehkä toimi oikein. Haluatko varmasti poistaa tämän osion kirjaimen? ”, Jos haluat poistaa osion kirjaimen.



Se siitä! Palautusosio pitäisi nyt näkyä Windowsin Resurssienhallinnassa, File Explorerissa tai tässä tietokoneessa.
Jos haluat näyttää palautusosion uudelleen File Explorerissa, avaa Levynhallinta, napsauta palautusosion hiiren kakkospainikkeella, valitse Muuta osion kirjainta ja polkuja -vaihtoehto, valitse Lisää-painike ja valitse sitten osion kirjain. Se siitä!
Menetelmä 2/3
Piilota palautusosio komentorivillä
Voit piilottaa aseman myös komentokehotteella. Toisin sanoen, voit myös määrittää tai poistaa asemakirjaimen myös komentoriviltä. Näin voit tehdä:
Vaihe 1: Avaa korotettu komentokehote. Voit suorittaa komentorivin järjestelmänvalvojana kirjoittamalla Käynnistä-valikon hakukenttään CMD, napsauttamalla hiiren kakkospainikkeella Komentorivi ja valitsemalla sitten Suorita järjestelmänvalvojana .

Vaihe 2: Kirjoita korotetussa komentokehotteessa seuraavat komennot ja paina Enter-näppäintä, kun olet kirjoittanut jokaisen komennon nähdäksesi kaikki osiot.
diskpart
Luettele äänenvoimakkuus
Vaihe 3: Seuraava vaihe on valita osio, jonka haluat piilottaa. Valitse osio kirjoittamalla seuraava komento.
Valitse äänenvoimakkuus X
Yllä olevassa komennossa "X" on edellisessä vaiheessa saamasi osion numero.

Vaihe 4: Kirjoita lopuksi seuraava komento, kun haluat poistaa osion kirjaimen valitusta osiosta (osion kirjaimen poistaminen automaattisesti piilottaa osion File Explorerista).
Poista kirjain X
Vaihda ”X” palautusaseman todellisen aseman kirjaimeen.
Se siitä!
Voit lisätä osion kirjaimen ja näyttää osion uudelleen File Explorerissa
Vaihe 1: Noudata yllä olevan menetelmän vaiheita 1, 2 ja 3 saadaksesi osion numeron, jonka haluat näyttää File Explorerissa uudelleen.
Vaihe 2: Kirjoita osio valitsemalla seuraava komento.
Valitse äänenvoimakkuus X
(“X” on äänen numero)
Vaihe 3: Jos haluat määrittää osion kirjaimen valittuun osioon, suorita seuraava komento.
Määritä kirjain X
(“X” on aseman kirjain, jonka haluat määrittää)

Menetelmä 3/3
Piilota palautusosio kolmannen osapuolen ohjelmistolla
Windows Drive Hider on ilmainen apuohjelma, joka on suunniteltu piilottamaan yksi tai useampi osio File Explorerista. Lataa ja käynnistä Windows Drive Hider, valitse osio, jonka haluat piilottaa, ja valitse sitten Piilota osio-painike.

Drive Hider -ohjelma on yhteensopiva kaikkien Windows-käyttöjärjestelmien viimeisimpien versioiden kanssa, mukaan lukien uusin Windows 10. Käyttöjärjestelmästä ladattu zip-tiedosto tai Windows Drive Hider sisältää ohjelmiston kannettavan version, joka ei vaadi asennusta. Avaa kansio, jonka nimi on Portable.
Lataa Windows Drive Hider