Ne, jotka ovat käyttäneet Office 2013 -laitetta jo pitkään, luultavasti ovat tietoisia Bing-toiminnosta. Niille, jotka eivät ole törmänneet tähän ominaisuuteen, Office 2013 antaa sinulle mahdollisuuden saada lisätietoja sanasta tai rivistä verkossa.
Toisin sanoen, kun katselet tai muokkaat Office 2013 -asiakirjaa, voit valita sanan tai rivin, napsauta sitä hiiren kakkospainikkeella ja napsauttaa sitten Etsi Bing-vaihtoehdolla, jos haluat lisätietoja Webissä olevasta valitusta sanasta tai rivistä Bing-haun avulla moottori.

On selvää, että Microsoft on asettanut Bingin oletushakukoneeksi, joka etsii verkkoa, ja se tekee kunnollisen työn. Mutta jos haluat aina Google-haun Bingin kautta, voit asettaa Googlen Office-hakukoneeksi. Koska Microsoft Office ei tarjoa tapaa vaihtaa hakukonetta, meidän on muokattava rekisteriä, jotta se tapahtuu.
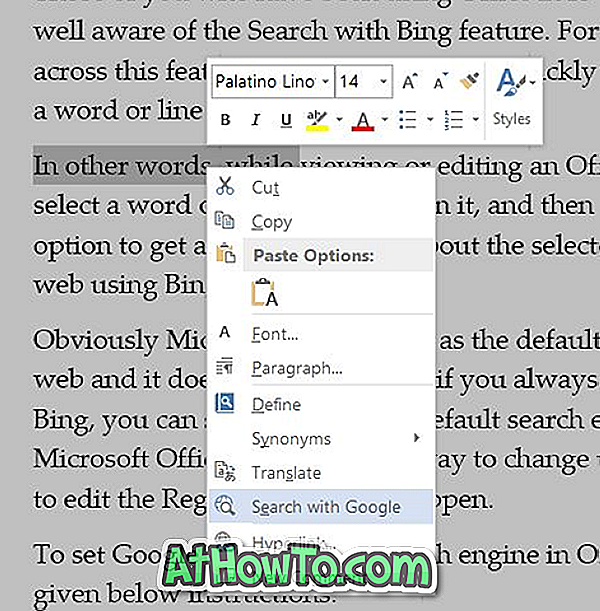
Etsi Googlesta Office 2013: ssa
Voit asettaa Googlen oletushakukoneeksi Office 2013: ssa noudattamalla alla olevia ohjeita.
Vaihe 1: Avaa Windowsin rekisterieditori kirjoittamalla Regedit Käynnistä-valikon hakukenttään tai Aloita näyttöhaku ja paina sitten Enter-näppäintä.
Vaihtoehtoisesti voit avata Suorita komentoruutu, kirjoita ruutuun Regedit ja avata sitten rekisterieditori painamalla Enter-näppäintä.
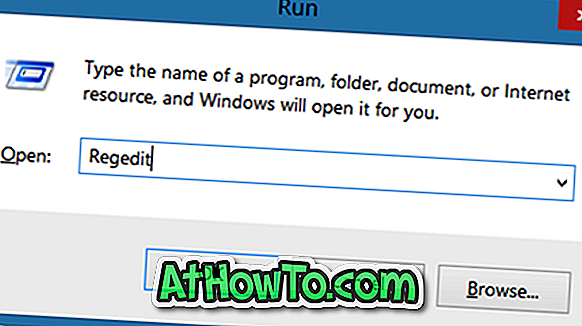
Jos näet UAC-kehotteen, valitse Kyllä-painike.
Vaihe 2: Siirry rekisterieditorissa seuraavaan näppäimeen:
HKEY_CURRENT_USER \ Software \ Microsoft \ Office \ 15.0 \ Common \ General
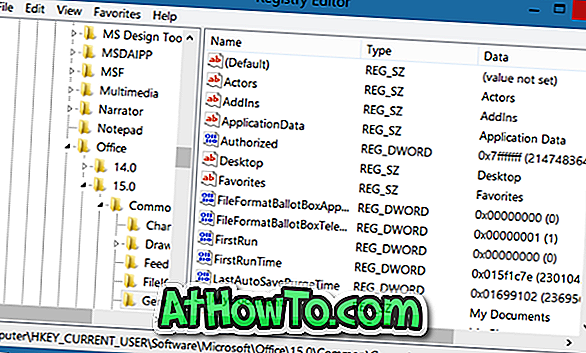
Vaihe 3: Napsauta oikealla puolella hiiren kakkospainikkeella, valitse Uusi, valitse Merkkijonoarvo ja anna sille nimi SearchProviderName .
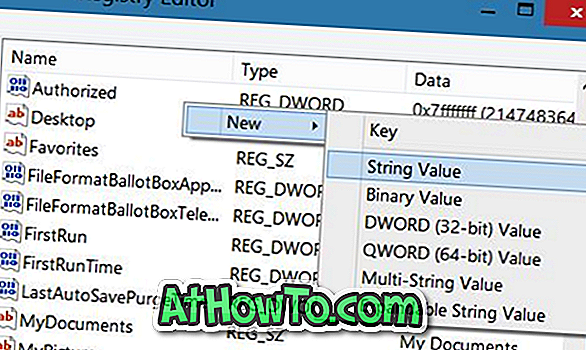
Vaihe 4: Kaksoisnapsauta SearchProviderName -painiketta ja kirjoita Google arvotiedot -ruutuun.
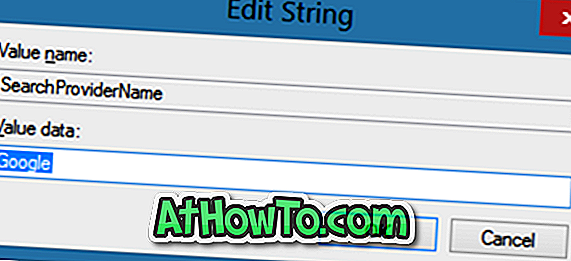
Itse asiassa voit kirjoittaa mihin tahansa nimestänne yrityksen nimeä.
Vaihe 5: Napsauta sitten hiiren kakkospainikkeella tyhjää aluetta uudelleen, napsauta Uusi, valitse Merkkijonoarvo ja anna sille nimi hakukysymykseksi (ei, se ei ole URL). Kirjoita seuraava URL-osoite ruutuun ja valitse sitten OK.
//www.google.com/search?q=
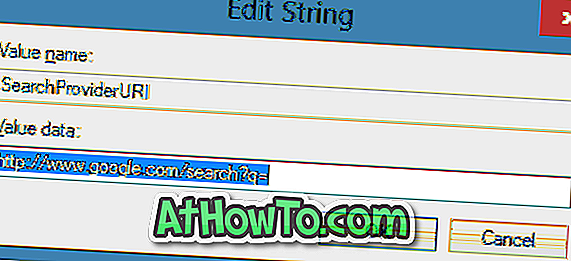
Se siitä! Sulje Rekisterieditori ja käynnistä Office 2013 uudestaan, jotta muutokset voidaan tehdä. Napsauta valittua sanaa tai riviä hiiren kakkospainikkeella nähdäksesi Google-vaihtoehdon.
Jos haluat palata Bingiin, poista edellä mainitut kaksi merkkijonoa.














