UPDATE: Nämä menetelmät eivät toimi Windows 10: n versiossa 1703 ja uudemmissa versioissa. Katso, miten voit palauttaa klassisen Personalization-ikkunan takaisin Windows 10 -oppaan päivitettyä menetelmää varten.
Windows 7: ssä ja Windows 8 / 8.1: ssä, kun napsautat hiiren kakkospainikkeella työpöytää ja napsautat Mukauta-vaihtoehtoa, Mukauttaminen-ikkuna avautuu, kun haluat muuttaa teeman, taustakuvan, näytönsäästäjän, äänijärjestelmän ja ikkunan reunavärin. Näiden vaihtoehtojen lisäksi voit siirtyä nopeasti ohjauspaneelin muille alueille vaihtaaksesi hiiren osoitinta, vaihtaa työpöydän kuvakkeita ja Helppokäyttöisen keskuksen suoraan Mukauttaminen-ikkunasta.
Windows 10 -käyttöjärjestelmässä Microsoft haluaa kuitenkin, että käyttäjät käyttävät päivitettyä ja uudelleen suunniteltua Sovellus-sovellusta mukauttamaan käyttöjärjestelmän. Kuten olet todennäköisesti löytänyt nyt, Asetukset-sovellus on vain ohjauspaneelin kosketusystävällinen versio ja tarjoaa helpon pääsyn kaikkiin asetuksiin ja asetuksiin.

Windows 10 -käyttöjärjestelmässä, kun napsautat tai napautat työpöydän kontekstivalikon Mukauta-vaihtoehtoa (hiiren kakkospainikkeella valikko), näet Asetukset-sovelluksen Mukauttaminen-osan klassisen Mukautus-ikkunan sijasta.
Vaikka Asetukset-sovelluksen Mukauttaminen-osiossa voit muuttaa työpöydän taustakuvaa, tehtäväpalkkia ja Käynnistä väri- ja lukitusnäytön taustaa, pitkät työpöytäkäyttäjät puuttuvat klassisesta Personalization-ikkunasta. Tämä tarkoittaa, että uusi Mukauttaminen-osio tai Asetukset-sovellus sopii erinomaisesti kosketuksen käyttäjille.
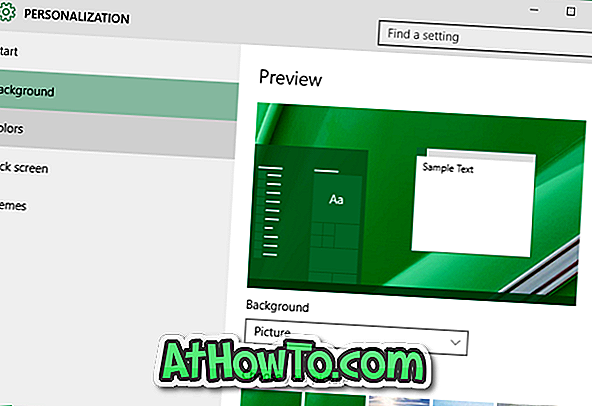
Vaikka klassinen Personalization-ikkuna ei avaudu, kun napsautat hiiren kakkospainikkeella työpöytää ja napsautat Mukauta-vaihtoehtoa, klassinen Mukauttamispaneeli tai -ikkuna on edelleen läsnä Windows 10: ssä, mutta se ei enää sisällä vaihtoehtoja värin ja ulkoasun ikkunan, näytönsäästäjän ja äänen käyttämiseen järjestelmän asetukset.
Klassinen Personalization-ikkuna tai paneeli voidaan avata Windows 10: ssä noudattamalla seuraavassa mainituissa menetelmissä mainittuja ohjeita.
HUOMAUTUS: Olemme varma, että kehittäjät tulevat pian ratkaisuun, jolla voit lisätä klassisen Personalization-ikkunan Windows 10: ään.
Menetelmä 1/4
Avaa Windows 7/8, kuten Mukauttaminen-ikkuna Windows 10: ssä
Vaihe 1: Kirjoita Käynnistä / tehtäväpalkin hakukenttään Mukauta ja paina sitten Enter-näppäintä avataksesi klassisen Personalization-ikkunan.
Menetelmä 2/4
Toinen helppo tapa avata klassinen Personalization-ikkuna Windows 10: ssä
Vaihe 1: Avaa ensin Suorita-komentoruutu Windows + R -näppäinten avulla.
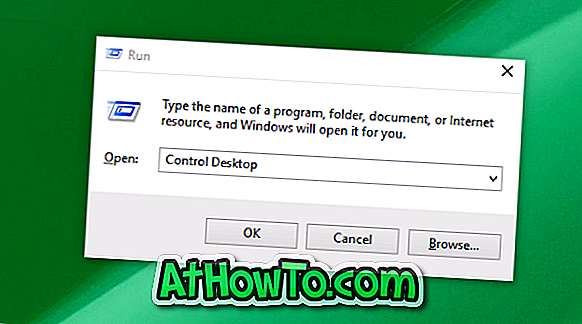
Vaihe 2: Kirjoita Suorita-komentoruutuun Control Desktop ja avaa sitten klassinen Personalization-ikkuna painamalla Enter-näppäintä.
Menetelmä 3/4
Avaa klassinen mukauttaminen -ikkuna
Vaihe 1: Napsauta työpöytää hiiren kakkospainikkeella ja valitse Mukauta- vaihtoehto avataksesi Asetukset-sovelluksen Mukautus-osio.
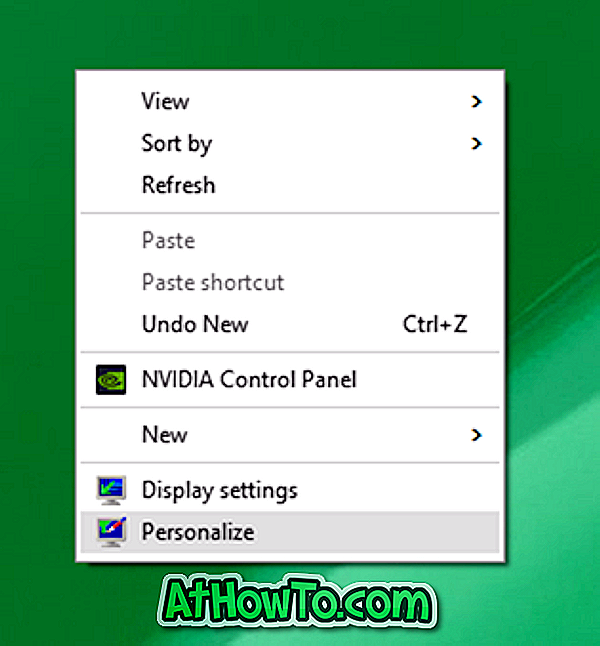

Vaihe 2: Napsauta vasemmanpuoleisessa ruudussa Teemat ja näytä Teemat ja niihin liittyvät asetukset.
Vaihe 3: Napsauta lopuksi Classic teema -asetusten linkkiä avataksesi klassisen mukauttamisikkunan.

Menetelmä 4/4
Käynnistä Classic Personalization -ikkuna Windows 10: ssä
Vaihe 1: Avaa Suorita-komentoruutu painamalla Windows- ja R- näppäimiä.
Vaihe 2: Kirjoita Suorita-komentoruutuun Control ja paina Enter-näppäintä avataksesi Ohjauspaneeli.
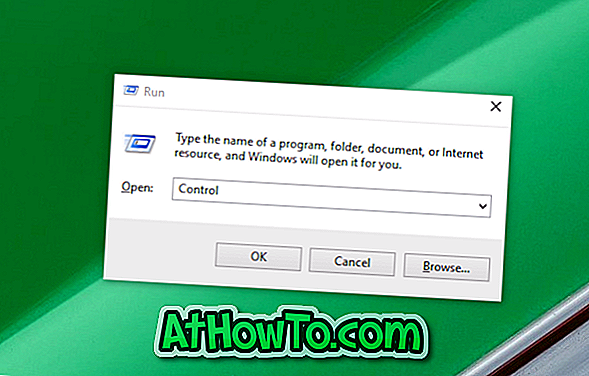
Vaihe 3: Napsauta Pienen nuolen kuvaketta Näytä (katso alla) -kohdan vieressä ja muuta näkymään pieniksi kuvakkeiksi.
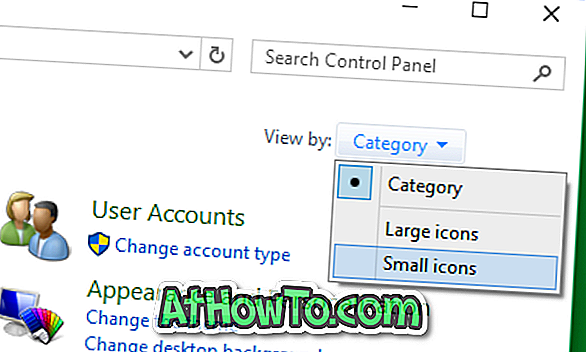
Vaihe 4: Etsi lopuksi omakohtainen appletti ja avaa vanha Personalization-ikkuna napsauttamalla sitä.
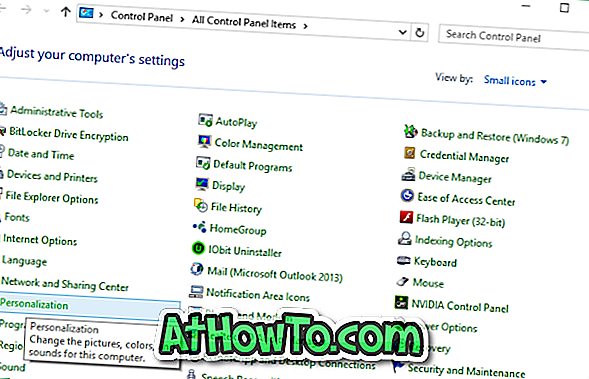
Miten pidät Asetukset-sovelluksen uudesta Mukautus-osiosta? Haluatko mieluummin klassisen Personalization-ikkunan uudesta, joka on kohdassa Asetukset-sovelluksessa? Kerro meille kommenteista.












