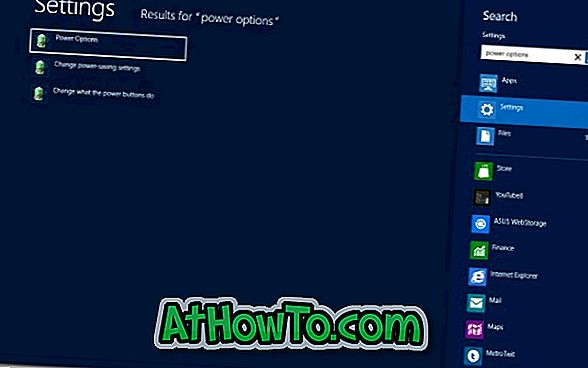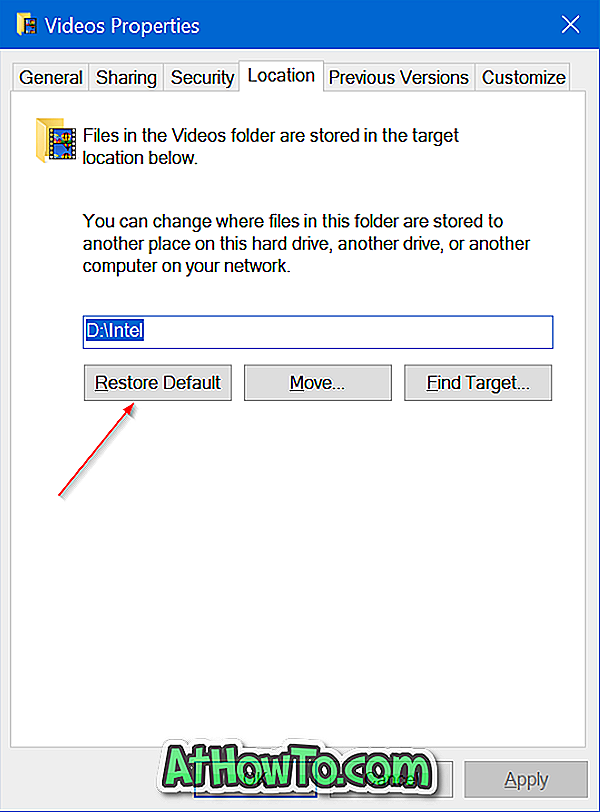Perinteisen Ohjauspaneelin lisäksi Windows 10 sisältää myös uuden Ohjauspaneelin, jonka nimi on Asetukset, jotta voit määrittää useita tämän Windows-version käyttöönottamia uusia ominaisuuksia. Toisin kuin perinteinen ohjauspaneeli, sitä ei voi käynnistää Suorita-valintaikkunasta tai Windowsin Resurssienhallinnasta, mutta se korvaa perinteisen ohjauspaneelin.
Asetukset on paikka, jossa voit määrittää asetukset Käynnistä-valikon ja tehtäväpalkin muokkaamiseksi, työpöydän ja lukitusnäytön taustan muuttamiseksi, Määritä Find My Device -toiminnon, käynnistää tai poistaa Windowsin Defenderin ja monia muita asetuksia. Toisin kuin Windows 10: n PC-asetukset, Windows 10 -asetukset sisältävät useimmat vaihtoehdot ja asetukset, jotka ovat käytettävissä Ohjauspaneelissa.

Asetusten avaaminen on melko helppo tehtävä, ja Windows 10: ssä on monia tapoja avata Asetukset. Voit joko napsauttaa Käynnistä-valikon Asetukset-kuvaketta tai käynnistää asetukset nopeasti Windows-logolla + I-pikanäppäimellä.
Vaikka on hyvä käyttää Windowsin logon + I-näppäimistön pikanäppäintä avataksesi asetukset nopeasti, Windows 10 -käyttöjärjestelmää käyttävät käyttäjät saattavat haluta liittää Asetukset Käynnistä-valikkoon tai tehtäväpalkkiin, jotta pääset nopeasti. Käyttäjät, jotka avaavat Asetukset hiiren tai kosketuslevyn avulla, saattavat haluta kiinnittää Asetukset-pikakuvakkeen tehtäväpalkkiin.
Tässä oppaassa näemme, miten Asetukset-sovellus liitetään tehtäväpalkkiin sekä Käynnistä Windows 10 -käyttöjärjestelmään. Jos haluat luoda työpöydällä Asetukset-pikakuvakkeen, katso miten voit luoda työpöydän pikakuvakkeen Asetukset-sovelluksesta Windows 10 -oppaassa.
Joten Windows 10 -käyttäjät, jotka haluavat nopeasti käyttää PC-asetuksia, voivat seurata alla olevia ohjeita, jotta voit helposti liittää PC-asetukset aloitusnäyttöön ja tehtäväpalkkiin.
Kiinnitä Asetukset -sovellus tehtäväpalkkiin Windows 10: ssä
Vaihe 1: Napsauta tai napauta Käynnistä-painiketta tehtäväpalkissa paljastaaksesi Käynnistä-valikon.
Vaihe 2: Napsauta tai napauta Asetukset-kuvaketta Käynnistä-valikossa avataksesi Asetukset-sovelluksen.

Vaihe 3: Napsauta hiiren kakkospainikkeella tai napauta ja pidä tehtäväpalkin Asetukset-kuvaketta, napsauta tai napauta Pin-tehtäväpalkkiin, jotta voit liittää Asetukset-sovelluksen Windows 10: n tehtäväpalkkiin.

Napsauta Asetukset Windowsin Käynnistä-valikkoon
Oletusarvoisesti Windows 10 näyttää Asetukset-kuvakkeen Käynnistä-valikon vasemmassa ruudussa. Mutta jos haluat lisätä asetukset Käynnistä-valikon oikealle puolelle laatan muodossa, voit tehdä niin.
Vaihe 1: Kirjoita asetukset Käynnistä-valikkoon tai tehtäväpalkin hakukenttään.
Vaihe 2: Napsauta hiiren kakkospainikkeella Asetukset-sovellusta ja napsauta sitten Käynnistä-painiketta Käynnistä-valikkoon Käynnistä-valikkoon.

Tietokoneen asetusten liittäminen tehtäväpalkkiin tai Käynnistä-näyttöön Windows 8 / 8.1: ssä:
Vaihe 1: Siirry 7Tuturials-sivulle ja lataa PC_Settings.zip-tiedosto.
Vaihe 2: Pura zip-tiedosto työpöydälle, jolloin saat PC_Settings.exe-tiedoston.
Vaihe 3: Napsauta hiiren kakkospainikkeella PC-Settings.exe-tiedostoa, napsauta Käynnistä- painiketta, jos haluat liittää aloitusnäyttöön, ja napsauta Pin-tehtäväpalkkiin -painiketta, jotta pikakuvake on tehtäväpalkissa.

Käyttäjät, jotka eivät halua kytkeä PC-asetuksia aloitusnäyttöön tai tehtäväpalkkiin, voivat luoda näppäimistön pikavalinnan. Luo ensin tiedoston pikakuvake, napsauta hiiren kakkospainikkeella pikakuvaketta, valitse Ominaisuudet, pikakuvake -välilehdessä Pikanäppäin-ruutuun haluamasi osoitin käynnistääksesi PC-asetukset. Valitse Käytä. Olet valmis!
Saatat myös tietää, miten voit liittää sovelluksia tehtäväpalkkiin ja luoda pikanäppäimen avataksesi Windows Storen.
Ghacksin kautta