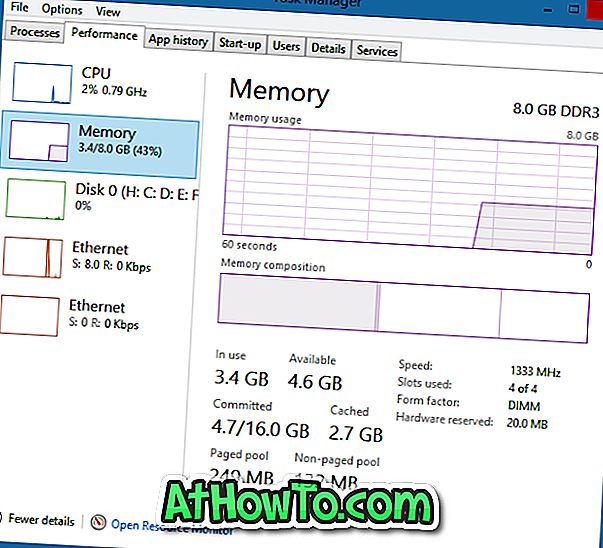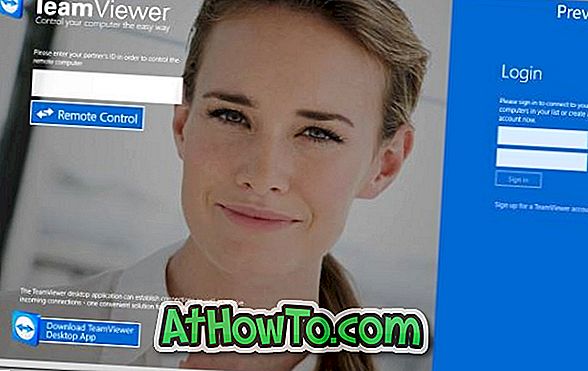Onko kiintolevyasema tai kiinteän aseman asema täynnä nopeasti? Haluatko vapauttaa levytilaa Windows 10 -tietokoneessa? Tässä oppaassa keskustelemme kaikista tavoista, joilla voit vapauttaa aseman tilaa Windows 10: ssä.
Voit vapauttaa tietokoneen levytilaa pienellä työllä. Tässä artikkelissa luetellaan kaikki mahdolliset keinot, joilla voit vapauttaa tilaa Windows 10 -tietokoneessasi.
Seuraavassa ei ole erityistä järjestystä, jossa on 18 tapaa vapauttaa aseman tilaa Windows 10: ssä.
Poista ei-toivotut sovellukset ja ohjelmat
Olet tietoinen tästä, ja olet todennäköisesti tehnyt sen jo. Jos ei, poista levytilaa vapauttamalla ei-toivotut ohjelmat ja sovellukset. Jotkin siellä olevat ohjelmat käyttävät arvokasta levytilaa.
Voit siirtyä sovellusten ja ohjelmien käyttämään levytilaan siirtymällä kohtaan Asetukset-sovellus > Sovellukset > Sovellukset ja ominaisuudet . Voit myös poistaa sovelluksia ja ohjelmia suoraan tältä sivulta.

Voit myös harkita ei-hyödyllisten alkuperäisten sovellusten poistamista Windows-käyttöjärjestelmän vapauttamiseksi. Katso ohjeet ohjeiden poistamiseksi Windows 10 -oppaan oletusohjelmien poistamisesta.
Sammuta lepotila vapauttamaan asematilaa
Ennen kuin aloitat valituksen, anna selvää, että suosittelemme sammuttamaan lepotilatoiminnon vain, jos et käytä sitä tai et tiedä, mitä lepotilatoiminto on.
Lepotila-ominaisuus, kun se on käytössä, luo hyberfil.sys-tiedoston, joka vie tietokoneeseen asennetun RAM-muistin koon. Jos tietokoneessa on esimerkiksi 8 Gt: n RAM-muistia, lepotilassa on noin 7 Gt levytilaa.

Muista, että lepotilatoiminto on käytössä oletusarvoisesti Windows 10: ssä, mutta sitä ei lisätä oletusarvoisesti Käynnistä-valikkoon. Joten varmista, että se on pois päältä, jos et käytä sitä.
Tässä voit sulkea lepotilan käytöstä
Vaihe 1: Avaa komentokehote pääkäyttäjänä kirjoittamalla CMD Käynnistä / tehtäväpalkin hakukenttään, napsauta hiiren kakkospainikkeella Komentorivi - komentoa ja valitse sitten Suorita järjestelmänvalvojana .
Vaihe 2: Kirjoita korotetussa komentokehotteessa powercfg / hibernate pois ja paina sitten Enter- näppäintä, jos haluat sammuttaa lepotilan ja vapauttaa tilan.

Poista järjestelmän palautuspisteet käytöstä tai poista ne
Järjestelmän palautuspisteet ovat käteviä, kun haluat palauttaa Windows 10 -tietokoneen aikaisempaan päivämäärään ongelman korjaamiseksi. Riippuen palautuspisteiden määrästä ja järjestelmän palautuspiste-ominaisuuden varatusta tilasta, se saattaa ottaa levytilaa. Jälleen, järjestelmän palauttamisen poistaminen käytöstä ei ole suositeltavaa, varsinkin jos tiedät, miten sitä käytetään!
Vaihtoehtoisesti voit poistaa kaikki palautuspisteet viimeisintä lukuun ottamatta, jos et halua sammuttaa ominaisuutta. Voit myös poistaa yksittäisiä palautuspisteitä.
Järjestelmän palauttamisen poistaminen käytöstä on tässä.
Vaihe 1: Kirjoita Käynnistä / tehtäväpalkin hakukenttään sysdm.cpl ja paina sitten Enter-näppäintä.
Vaihe 2: Vaihda System Protection -välilehdelle. Valitse suojausasetukset -osiosta asema ja napsauta sitten Määritä- painiketta.

Vaihe 3: Valitse tuloksena olevassa valintaikkunassa Poista järjestelmän suojaus käytöstä -painike ja valitse sitten Käytä- painiketta.

Toista vaiheet 2 ja 3 muiden taajuusmuuttajien osalta, jotta järjestelmän palautustoiminto poistetaan kokonaan kaikista asemista ja vapautetaan aseman tilaa Windows 10: ssä.
Poista roskakori
Tiedät todennäköisesti, että kun poistat tiedoston Windows 10: ssä valitsemalla tiedoston ja painamalla sitten Delete-näppäintä, tiedosto siirretään roskakoriin. Niin kauan kuin tiedosto on roskakorissa, se jatkaa levytilaa. Voit palauttaa arvokasta levytilaa varaamalla roskakoriin vähemmän levytilaa ja tyhjentämällä kaikki tiedostot roskakorista.

Jos etsit usein Shift + Del -toimintoa poistamaan tiedostot pysyvästi siirtämättä tiedostoja roskakoriin, kannattaa harkita roskakorin sammuttamista. Suosittelemme, että määrität Windows 10: n poistamaan vanhat tiedostot automaattisesti roskakorista.
Poista vanhat ajuriversiot
Aivan kuten vanhemmat ohjelmistoversiot, vanhat ajurit, jotka eivät käytä ja vievät levytilaa. Onneksi Windows 10: n avulla voit poistaa vanhat laiteajurit helposti. Katso, miten vanhoja laiteohjaimia poistetaan Windows 10 -oppaassa vaiheittaisia ohjeita varten.

Poista Windows.old-kansio
Jos päivitit Windows 10: ksi Windows 7 / 8.1: stä tai päivitettiin Windows 10: n viimeisimpään versioon, sinulla on todennäköisesti Windows.old-kansio järjestelmän aseman juuressa.
Windows.old-kansio sisältää edellisen Windows-asennuksen tietoja ja kestää vähintään 10 gigatavua asemaa. Jos olet varma, että et tarvitse tietoja edellisistä Windows-asennuksista, sinun on poistettava Windows.old-kansio vapauttamaan huomattavan määrän levytilaa.

Noudata ohjeita Windows.old-kansion poistamisesta Windows 10 -oppaasta tai miten poistat aiemmat Windows-asennustiedostojen artikkelit automaattisesti ohjeiden saamiseksi.
Poista $ Windows. ~ BT & $ Windows. ~ WS -kansiot
$ Windows. ~ BT & $ Windows ~ WS -kansiot löytyvät järjestelmän aseman juuresta. Nämä kansiot luodaan, kun ne päivitetään Windows 10 -käyttöjärjestelmään tai uusimpaan Windows 10 -versioon. Noudata ohjeita, joiden avulla voit poistaa Windows 10: n Windows. ~ BT & $ Windows ~ ~ WS -kansioita ohjeiden mukaan.
Poista tiedostoja Downloads-kansiosta
Oletusasetuksilla kaikki Web-selaimilla ladatut tiedostot tallennetaan Windows 10 -käyttöjärjestelmän asemassa olevaan Lataus-kansioon. Sinulla saattaa olla kymmeniä ei-toivottuja tiedostoja Downloads-kansiossa, joka kuluttaa satoja MBs tilaa. Esimerkiksi ohjelman asennustiedostoa ei tarvitse lähettää ohjelman asennuksen jälkeen, ellet asenna ohjelmaa hyvin usein!

Poista väliaikaiset tiedostot
Väliaikaisten tiedostojen poistaminen on helppoa. Katso ohjeet väliaikaisten tiedostojen turvalliseen poistamiseen Windows 10 -oppaassa vaiheittaisia yksityiskohtia varten.
Poista päivitysvälimuisti
Saatat ehkä saada hyvän määrän levytilaa poistamalla Windows Update -välimuistin. Päivitä välimuisti on paikka, jossa kaikki ladattavat päivitystiedostot ja myös korruptoituneet päivitykset tallennetaan väliaikaisesti.

Noudata ohjeita Windows 10 -päivityksen välimuistin tyhjentämisestä Windows 10 -artikkelissa ohjeita varten.
Poista käyttämättömät käyttäjätilit
Uusi käyttäjätili vie yleensä hyvin vähän tilaa. Numerotiedostoista ja koosta riippuen käyttäjätili saattaa kuluttaa muutaman MB: n levytilaa GB: iin.

Lyhyesti sanottuna, jos tietokoneessasi on käyttämätön käyttäjätili, voit poistaa sen, vaikka saatat saada hyvin vähän tilaa. Voit aina luoda uuden tilin, kun sitä tarvitaan. Jos haluat poistaa tilin, siirry kohtaan Asetukset-sovellus> Tilit> Perhe ja muut. Valitse tili ja napsauta Poista- painiketta.
Pakkaa asemat vapauttamaan aseman tilaa Windows 10: ssä
Asemien puristaminen ei luultavasti ole hyvä idea, varsinkin jos et halua tehdä kompromisseja yleisestä suorituskyvystä. Tämä tarkoittaa, että jos sinulla on akuuttia tilanpuutetta, voit tehdä sen vapauttamaan tilaa.

Tutustu menetelmän 2 ohjeisiin siitä, miten paketteja voidaan pakata vapauttamaan levytilan opas Windows 10: n kiintolevyjen pakkaamiseksi.
Pakkaa Windows 10 -asennus
Kompakti käyttöjärjestelmä on uusi Windows 10 -ominaisuus, joka auttaa vähentämään Windows 10 -asennuksen käyttämää levytilaa. Katso miten voit pakata Windows 10 -asennuksen säästääksesi levytilan opastusta, jotta voit saada levytilaa käyttämällä pienikokoista käyttöjärjestelmää.

Selvitä suuret tiedostot ja poista ne, jos niitä ei tarvita
Suurten tiedostojen löytäminen on melko helppoa. Katso kuinka löydät suuria tiedostoja Windows 10: ssä vaiheittaisia ohjeita varten. Poista suuret tiedostot ja pienet tiedostot, joita et enää tarvitse. Käytä vapaata ohjelmistoa, kuten Space Snipperiä, selvittämään tietokoneellesi suuria tiedostoja helposti.

Poista toimitusoptimointitiedostot
Toimituksen optimointitiedostot ovat tiedostoja, jotka on aiemmin ladattu tietokoneellesi. Voit poistaa nämä tiedostot vapauttamalla aseman tilaa Windows 10: ssä.
Vaihe 1: Avaa tämä tietokone. Napsauta hiiren kakkospainikkeella asemaa, johon Windows 10 on asennettu, ja valitse sitten Ominaisuudet .
Vaihe 2: Napsauta Levyn uudelleenjärjestäminen -painiketta.
Vaihe 3: Kun näet tulokset, valitse Toimitusoptimointitiedostot -valintaruutu ja poista sitten toimitusoptimointitiedostot valitsemalla OK .

Poista sovellusten käyttämät väliaikaiset tiedostot
Väliaikaiset tiedostot, joita sovellukset eivät käytä, voidaan myös poistaa levytilan GBs. Tässä on, miten se tehdään.
Vaihe 1: Avaa Asetukset-sovellus. Siirry kohtaan System > Storage .
Vaihe 2: Napsauta Muuta, miten vapautamme tilan linkin.
Vaihe 3: Valitse Poista väliaikaiset tiedostot, joita sovellukseni eivät käytä .

Varmista, että muita vaihtoehtoja ei ole valittu, ja valitse sitten Puhdista nyt . Muutamassa sekunnissa näet, kuinka paljon tilaa olet palauttanut poistamalla sovellusten käyttämät tilapäiset tiedostot. Kuten yllä olevassa kuvassa näkyy, saimme noin 2, 3 Gt levytilaa.
Poista päällekkäiset tiedostot ja kansiot
Kaksoiskappaleiden löytäminen tietokoneellasi ei ole helppoa, mutta on olemassa ohjelmia, jotka auttavat löytämään ja poistamaan päällekkäisiä tiedostoja ja kansioita. Suosittelemme dupeGuru- ohjelmaa etsimään ja poistamaan päällekkäisiä tiedostoja.
Viimeisenä mutta ei vähäisimpänä, voit harkita valokuvien ja videoiden siirtämistä ulkoiseen asemaan tai pilvipalveluun, jotta Windows 10 -käyttöjärjestelmä vapautuu asemasta.
Siirrä asennetut sovellukset ja ohjelmat muihin asemiin
Jotkin sovellukset ja ohjelmat vievät tilaa GB-asemalle, johon ne on asennettu. Jos järjestelmän asema on täynnä nopeasti, voit harkita asennettujen sovellusten ja pelien siirtämistä järjestelmän ulkopuoliseen asemaan vapauttamaan tilaa. Katso ohjeet asennettujen sovellusten latauspaikan muuttamisesta ja asennettujen ohjelmien siirtämisestä Windows 10 -oppaissa ohjeita varten.
Vaihda iTunesin varmuuskopiointipaikka
Tämä koskee ehdottomasti iPhonen ja iPadin käyttäjiä, jotka varmuuskopioivat iPhonen tiedot Windows 10 -tietokoneisiin. Oletusarvoisesti iTunes käyttää järjestelmän asemaa tallentamaan iPhonen / iPadin tiedot. Asettamalla eri aseman iTunes-varmuuskopion oletuspaikkana voit vapauttaa kymmeniä GB-tilaa tilaa.
Katso miten muutat iTunesin varmuuskopion sijaintia Windows 10 -oppaassa vaiheittaisia ohjeita varten.