Noin kuusi kuukautta sitten keskustelimme siitä, miten kaikki alkuperäiset UI-sovellukset poistetaan Windows 8 -asennuksesta ilman kolmansien osapuolten työkaluja. Menetelmässä suoritetaan komento komentoriviltä ja se on melko yksinkertainen. Menetelmän ainoa haittapuoli on, että sinun on suoritettava erilliset komennot yksi kerrallaan, jotta tietyt sovellukset voidaan poistaa Windows 8 -asennuksesta.

Windows 8 -käyttäjät, jotka etsivät parempaa tapaa poistaa paikalliset sovellukset Windows 8 -asennuksesta, voivat nyt ladata ilmaisen apuohjelman, jonka nimi on Windows 8 App Remover . Windows 8 App Removerin avulla voit poistaa vain alkuperäisiä sovelluksia Windows 8 -asennuksesta, mutta myös Windows 8 -WIM-kuvasta, joten voit poistaa moderneja tai Metro-sovelluksia Windows 8 -asetustiedostosta jo ennen Windows 8: n asentamista tietokoneeseen.
Windows 8 -sovelluksen poisto-ohjelman avulla voit poistaa lähes kaikki Windows 8 -käyttöjärjestelmän mukana toimitetut sovellukset, kuten Bing Finance, Bing Maps, Bing News, Bing Sports, Bing Travel, Bing-sää, Bing-haku, kamera, SkyDrive, PDF Reader, Communication, Photos, XBOX Live-pelit, Zune Music ja Zune Video-sovellukset. Voit joko poistaa tiettyjä sovelluksia tai kaikkia sovelluksia.
Tämä sovellus on yhteensopiva vain Windows 8: n kanssa ja se ei auta poistamaan kaikkia sovelluksia Windows 8.1 -asennuksesta.
Windows 8 App Removerin käyttäminen sovellusten poistamiseksi Windows 8 -asennuksesta:
VAROITUS: Huomaa, että kun poistat sovelluksia tällä menetelmällä, et voi asentaa niitä uudelleen. Jos haluat asentaa poistetut sovellukset uudelleen, sinulla ei ole muuta vaihtoehtoa kuin asentaa tai palauttaa Windows 8.
Vaihe 1: Lataa Windows 8 App Remover tästä sivulta ja suorita ohjelma. Se on itsenäinen apuohjelma, ja voit käyttää sitä ilman, että sitä täytyy asentaa.
Vaihe 2: Kun työkalu on käynnistetty, valitse Online- vaihtoehto (katso kuva), jos haluat poistaa sovelluksia Windows 8 -asennuksesta. Jos haluat poistaa sovellukset asennustiedostosta install.wim, noudata menetelmän 2 ohjeita.
Vaihe 3: Luetteloi kaikki asennetut sovellukset napsauttamalla List Apps- painiketta.
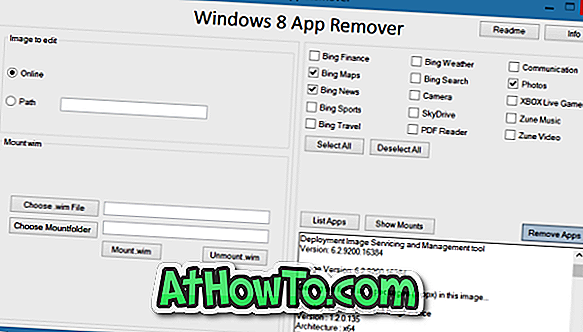
Vaihe 4: Valitse poistettavat sovellukset ja poista valitut sovellukset Windows 8 -asennuksesta tai Install.wim-tiedostosta valitsemalla Poista sovellukset .
Jos edellä mainittu menetelmä ei toimi, suosittelemme noudattamaan näitä ohjeita.
Tapa 2: Sovellusten poistaminen Install.wim-kuvatiedostosta
Vaihe 1: Lataa Windows 8 App Remover vierailemalla yllä mainittu linkki. Suorita ohjelma.
Vaihe 2: Napsauta Mount wim -kohdan kohdassa Valitse .wim-tiedostopainike, kun haluat selata Windows 8 -asennustiedostojen lähteitä -kansiossa olevaa Install.wim-tiedostoa, ja valitse sitten Asenna kansio, johon asennetaan Install.wim-tiedosto. . Tietokoneen laitteistosta riippuen tämä prosessi saattaa kestää muutaman minuutin tai tunnin.
Vaihe 3: Napsauta Mount.wim- painiketta. Kun tiedosto on asennettu, Windows 8 App Remover asettaa automaattisesti Muokkaa muokata vaihtoehtoa Polun ja oikean kansion polulle, jonka olet maininnut vaiheessa 2.
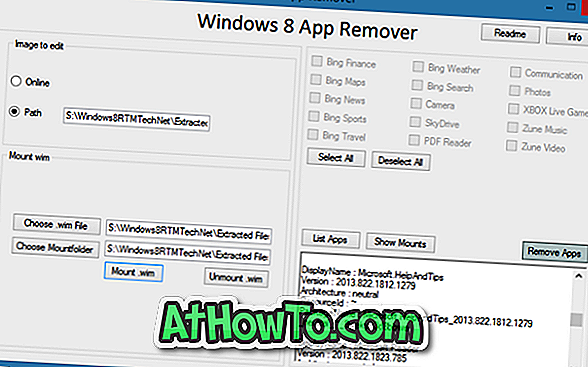
Vaihe 4: Valitse poistettavat sovellukset ja valitse sitten Poista sovellukset -painike.
Vaihe 5: Napsauta Unmount .wim -painiketta asentaaksesi Install.wim-tiedoston. Se siitä!














