Tumma tila tai tumma teema on erittäin hyödyllinen heikossa valaistuksessa. Monet suosituimmista sovelluksista ja verkkopalveluista tarjoavat tumma-tilan ominaisuuden näinä päivinä.
Itse asiassa Windows 10, Office 365 / Microsoft Office, Mail-sovellus Windows 10: ssä ja Microsoft Edge tarjoavat tumman tilan. Windows 10: ssä voit ottaa käyttöön myös File Explorerin pimeän tilan.
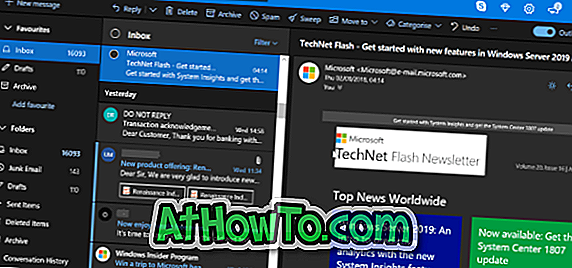
Kun tumma tila on lisätty Windows 10 ja Edge, Microsoft on nyt lisännyt tumman tilan Outlook.comin webmail-palveluun. Uusi ominaisuus auttaa miljoonia Outlook.comin käyttäjiä tarkistamaan ja toistamaan sähköpostiviestejä ilman, että he tarvitsevat rasitusta heidän silmiinsä, myös heikon valaistuksen aikana.
Kuten kuvissa näkyy, tumma tila näyttää melko hyvältä. Kuten muissakin tummatilaa tarjoavissa palveluissa, Outlook.com-taustalla käytetään mustaa väriä ja tekstit käyttävät valkoista väriä.
Tässä oppaassa näemme, miten uusi pimeä tila otetaan käyttöön Outlook.comissa.
Käynnistä pimeä tila Outlook.comissa
Vaihe 1: Siirry Outlook.comiin ja kirjaudu sisään tilillesi, jos sitä ei ole jo tehty.
Vaihe 2: Jos käytät edelleen vanhaa Outlook.comia, ota Outlook-beta- painike käyttöön, jotta uusi Outlook.com-käyttöliittymä ja muut ominaisuudet otetaan käyttöön. Koska pimeä tila on osa uutta Outlook.comia, se ei ole käytettävissä vanhaa Outlook.com-käyttöliittymää käytettäessä.
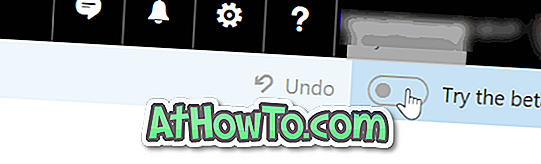
Vaihe 3: Napsauta Asetukset- kuvaketta (hammaspyöräkuvake) ja liu'uta sitten Tumma- tilakytkin päälle asentoon, jotta tumma tila otetaan käyttöön.
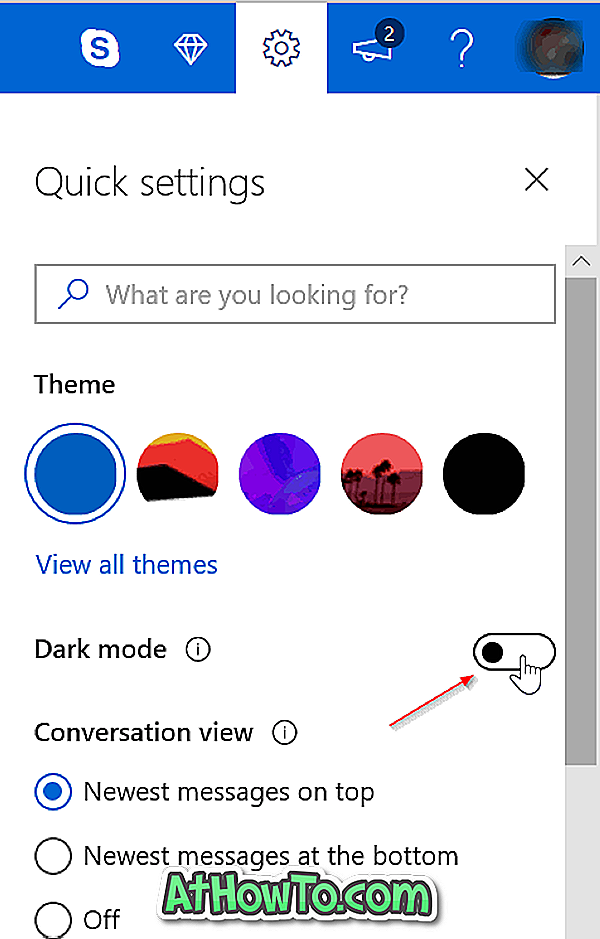
On syytä lisätä, että useimmat Outlook.comissa käytettävissä olevat teemat eivät tue pimeää tilaa ilmeisistä syistä. Esimerkiksi ilmapallot-teema ei tue pimeää tilaa.
Jos siis et voi ottaa käyttöön tummaa tilaa tai jos tumma tila ei toimi kunnolla, vaihda nykyinen Outlook.com-teema johonkin muuhun.
Pimeän tilan teeman ottaminen käyttöön Firefox-oppaassa saattaa myös kiinnostaa sinua.














