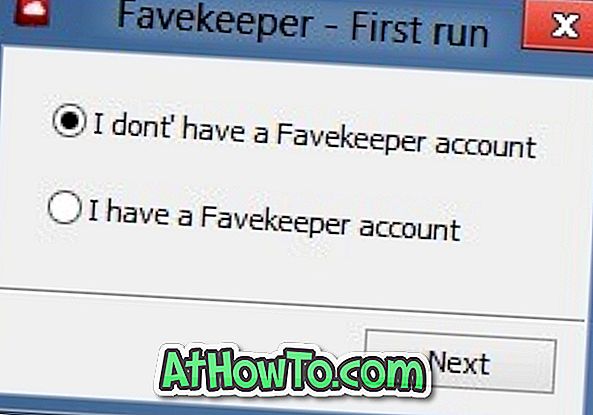Microsoft Office -sovellukset, kuten Word-, Excel- ja PowerPoint-ohjelmat, tarvitsevat yleensä muutaman sekunnin avata jopa huippuluokan tietokoneissa. Ne kestävät 7–15 sekuntia ladataksesi hitaita tietokoneita.
Yksi syy, miksi Word-, Excel- tai PowerPoint-sovelluksesi latautuu hitaammin, johtuu joistakin asennetuista lisäosista, jotka latautuvat Word / Excel / PowerPointilla. Esimerkiksi suosittu Grammarly-lisäosa Wordille (erittäin hyödyllinen lisäosa) lataa Word-sovelluksen kanssa ja lisää Wordin käynnistysaikaa toisella tai kahdella.

Nämä lisäosat ovat kuin Windows-käyttöjärjestelmää ladattavat ohjelmat (katso, miten käynnistysohjelmat voidaan poistaa käytöstä Windows 10: ssä). On tärkeää huomata, että kaikki asennetut lisäosat eivät lataudu Office-sovelluksiin.
Jos olet asentanut kymmeniä lisäosia Office Storesta, ei-toivottujen lisäosien, erityisesti Office-sovelluksia lataavien apuohjelmien, poistaminen käytöstä voi parantaa merkittävästi Word-, Excel- ja PowerPoint-sovellusten latausaikaa.
Vinkki: Jos haluat, että kaikki asennetut ohjelmat ladataan nopeammin, sijoita SSD (Solid State Drive) -asemaan. SSD: t eivät voi ladata asennettuja ohjelmia vain nopeammin, mutta ne tekevät myös Windows-käyttöjärjestelmän käynnistymisen nopeammin.
Lataa Office Word, Excel ja PowerPoint nopeammin
Näin voit poistaa Microsoft Office -sovellusten lisäosien käytöstä niiden lataamiseksi nopeammin.
Vaihe 1: Käynnistä Word-, Excel- tai PowerPoint-ohjelma tietokoneessa.
Vaihe 2: Napsauta Tiedosto- valikkoa ja valitse sitten Asetukset . Tämä avaa Word / Excel / PowerPoint -valintaikkunan.
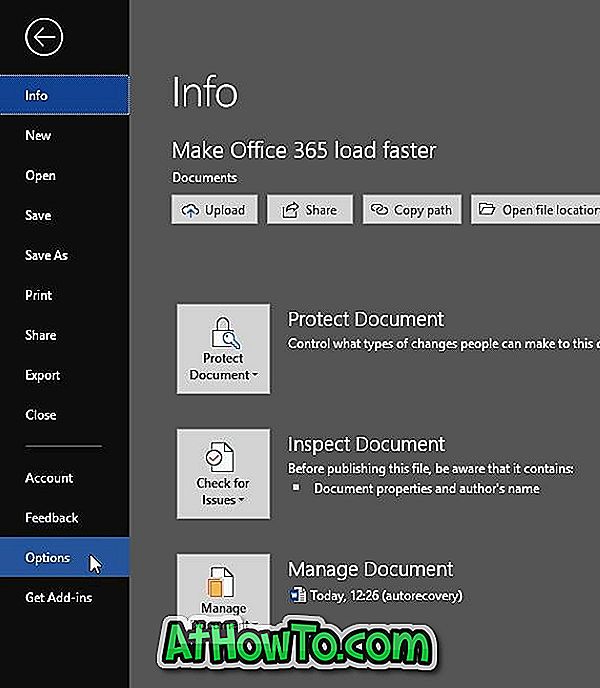
Vaihe 3: Napsauta tässä vasemmalla puolella Lisäosat nähdäksesi kaikki asennetut lisäosat. Aktiiviset sovelluslisäosat -osiossa näet kaikki aktiiviset lisäosat. Napsauta Go- painiketta.
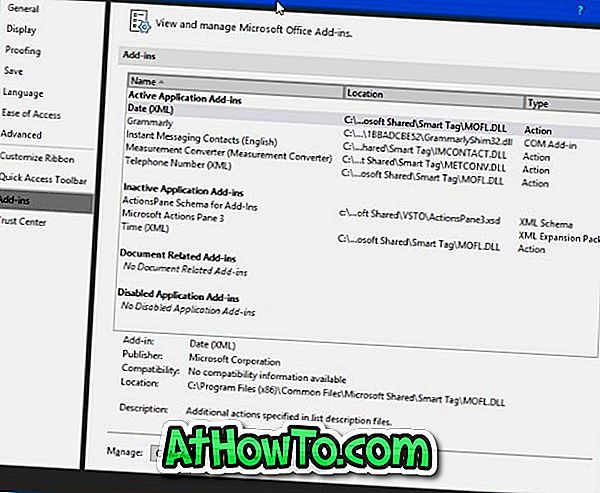
Vaihe 4: Kuten alla olevasta kuvasta näkyy, Kuormankäyttäytyminen-osio paljastaa, että Grammarly-lisäosat latautuvat käynnistyksen aikana. Poista valintaruutu ja poista valittu lisäosa napsauttamalla OK- painiketta. Voit poistaa sen valitsemalla lisäosan ja napsauttamalla Poista- painiketta.

Voit ottaa lisäosan uudelleen käyttöön valitsemalla sen vieressä olevan ruudun ja napsauttamalla sitten OK-painiketta. Voit ehkä käynnistää tai poistaa lisäosan käytöstä käynnistämällä Word / Excel / PowerPoint-ohjelman uudelleen.
Jos sinulla on ongelmia Office-sovelluksen kanssa, katso korjaus Office 365 -asennuksesta Windows 10 -oppaassa.