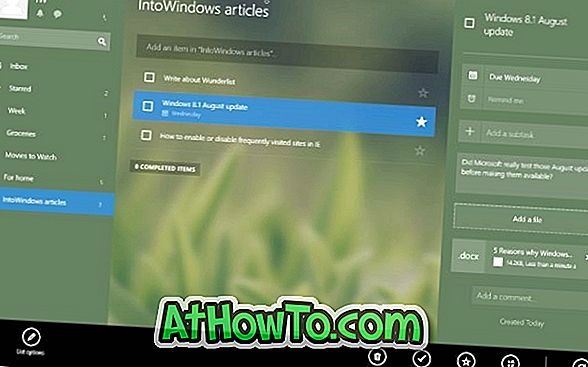Noin kuukausi sitten puhuimme Mac OS X: n käynnistettävän USB: n luomisesta Macissa DiskMaker X: n avulla. Sovellus on erittäin helppokäyttöinen ja päivitetään tukemaan Mac OS X: n uusinta versiota .
Päivitys: Jos haluat valmistaa MacOS Sierra-käynnistettävää USB-liitäntää, tutustu uuteen tapaan luoda MacOS Sierra -käynnistettävää USB-ohjelmaa Windows-oppaasta vaiheittaisia ohjeita varten.
Vaikka on aina hyvä ajatus valmistella Mac OS X -käynnistettävää USB-tietokonetta vain Mac OS X -tietokoneessa, saatat joutua kohtaamaan tilanteita, joissa sinulla ei ole vaihtoehtoja, mutta valmistella Mac OS X: n käynnistettävä media Windows-tietokoneella . Esimerkiksi Mac-koneesi on käynnistämätön ja et pysty korjaamaan ongelmaa tai asentamaan käyttöjärjestelmää uudelleen Recovery Assistantin avulla. Tai ehkä palautusapuri ei näy, kun pidät Option-näppäintä painettuna.

Mac-käyttäjät, joilla ei ole pääsyä käynnistettävään Mac-koneeseen Mac OS X: n käynnistettävän USB: n valmistelemiseksi, voivat käyttää Windows-käyttöjärjestelmää käyttävää tietokonetta. Ainoa asia on, että sinulla on oltava Mac OS X: n DMG-tiedosto.
Jos sinulla on Mac OS X: n DMG-tiedosto ja yli 16 Gt: n kokoinen USB-muistitikku, on helppo valmistaa Mac OS X -käynnistettävä USB-tietokone Windows-tietokoneeseen. Noudata alla olevia ohjeita valmistellaksesi Mac OS X: n käynnistettävän USB: n tietokoneella.
Mac OS X -käynnistettävä USB Windowsissa
Vaihe 1: Ensimmäinen vaihe on ladata TransMac-ohjelmisto ja asentaa se tietokoneeseen, jossa on Windows-käyttöjärjestelmä. Vaikka TransMac on maksullinen ohjelmisto, 15 päivän kokeiluversio on tarpeeksi hyvä valmistelemaan Mac-tietokoneen käynnistettävää USB-tietokonetta.
Vaihe 2: Kiinnitä USB-asemaan, jonka haluat käynnistää ja asentaa Mac OS X: n, ja varmuuskopioida kaikki tiedot, jos sellaisia on. Taajuusmuuttaja poistetaan kokonaan käynnistyksen aikana.
Vaihe 3: Käynnistä TransMac-ohjelmisto, jolla on järjestelmänvalvojan oikeudet, napsauttamalla työpöydän TransMac-kuvaketta hiiren kakkospainikkeella ja valitsemalla sitten Suorita järjestelmänvalvojana. Kun käynnistät TransMac-ohjelmiston, näyttöön tulee Trial-muistutusikkuna. Jatka ohjelmiston käyttöä napsauttamalla Suorita-painiketta.

Vaihe 4: Kun TransMac käynnistetään, napsauta hiiren kakkospainikkeella vasemmanpuoleisessa ruudussa USB-asemaa, jonka haluat tehdä käynnistettäväksi. Napsauta hiiren kakkospainikkeella samaa ja valitse sitten Palauta levykuvan kanssa .

Napsauta Kyllä-painiketta, kun näyttöön tulee varoitusviesti siitä, että asema poistetaan.

Vaihe 5: Seuraavaksi näyttöön tulee Restore Disk Image to drive -valintaikkuna. Napsauta tässä palautuspainiketta Levynkuva -kohdan alapuolella, kun haluat selata Mac OS X: n DMG-tiedostoa, jonka haluat asentaa USB: llä, ja avaa sama.



Lopuksi napsauta OK-painiketta, kun haluat aloittaa Mac OS X: n käynnistettävän USB: n valmistelun Windows-tietokoneessa.
Vaihe 6: TransMac-työkalu kesti testissämme hieman yli 90 minuuttia käynnistettävän USB-laitteen valmistamiseksi.

Kun olet valmis, Palauta valmis -viesti ilmestyy näyttöön. Sulje TransMac ja poista USB turvallisesti.
Vaihe 7: Liitä lopuksi käynnistettävä USB Maciin, käynnistä Mac-tietokone, pidä Optio-näppäintä painettuna ja valitse sitten USB-asema, joka alkaa asentaa Mac OS X: n. Onnea!