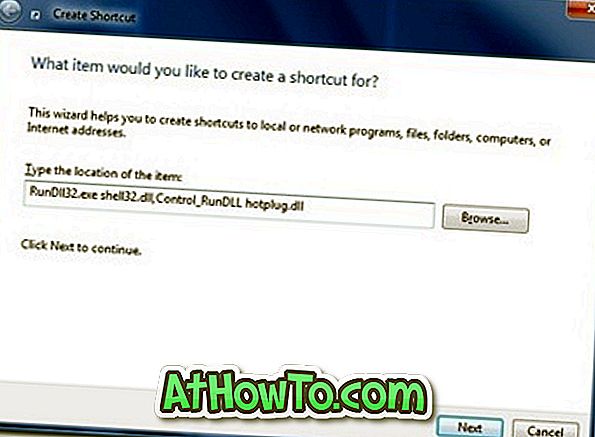Päivitys: Microsoft on lisännyt helpon tavan muuttaa oletuslataussijaintia Edge-selaimessa nyt. Katso, miten Microsoft Edgen latauskansio-opas muutetaan vaiheittain.
Tässä artikkelissa näemme, miten Windows Edge -selaimen tiedostojen oletuskäyttösijainti voidaan muuttaa Windows 10 -käyttöjärjestelmässä. Windows 10: n oletusselain, joka on Microsoft Edge, ei ole yhtä täydellinen kuin muut Windows 10. työskentelee edelleen uuden verkkoselaimensa avulla lisäämällä uusia ominaisuuksia ja vaihtoehtoja.
Microsoft Edgen lataussijainti
Edge-selaimesta puuttuu tällä hetkellä joitakin keskeisiä asetuksia, kuten kyky muuttaa latauksen oletussijaintia. Jos etsit täällä tapaa muuttaa latauspaikkaa Microsoft Edge -selaimessa Windows 10: ssä, tiedät, että Edge-asetuksissa ei ole vaihtoehtoja vaihtaa oletustiedostohakemistoa, joka on C: Käyttäjät \ t oletuksena.

Useimpien käyttäjien ei tarvitse muuttaa oletuslatauspaikkaa, mutta käyttäjät, jotka usein lataavat suuria tiedostoja tai käyttäjiä, joilla on rajallinen tila järjestelmän asemassa, haluavat yleensä vaihtaa oletussijainnin eri asemaan.
Edge-selaimen avulla voit helposti muuttaa oletusarvoisen latauspaikan tulevaisuudessa, mutta jos haluat muuttaa oletuslatausluetteloa juuri nyt, sinun on muokattava rekisteriä manuaalisesti.
Muuta latauspaikkaa Edge-selaimessa Windows 10: ssä
Jos haluat jostain syystä muuttaa oletuslatauspaikkaa Microsoft Edge -selaimessa Windows 10: ssä, kilpaile vain annetuilla alla olevilla ohjeilla.
Vaihe 1: Sulje Microsoft Edge -selain, jos se on käynnissä.
Vaihe 2: Avaa rekisterieditori. Voit avata sen kirjoittamalla Regedit Käynnistä hakukenttään tai Suorita komentoruutuun ja painamalla sitten Enter-näppäintä.

Napsauta Kyllä-painiketta, kun näet Käyttäjätilien valvonta -valintaikkunan.
Vaihe 3: Siirry rekisterieditorissa seuraavaan näppäimeen:
HKEY_CURRENT_USER OHJELMISTO Luokat Paikalliset asetukset Ohjelmisto Microsoft Windows CurrentVersion AppContainer
microsoft.microsoftedge_8wekyb3d8bbwe \ Microsoft Edge \ Main

Vaihe 4: Napsauta oikealla puolella hiiren kakkospainikkeella paljastaaksesi kontekstivalikon, valitse Uusi, valitse Merkkijonoarvo . Nimeä uudestaan luotu String-arvo oletuslatausluetteloksi .

Kaksoisnapsauta äskettäin luotua oletuslatausluetteloa, korvaa arvotietoruudun oletuspolku uudelle latauspaikalle. Se siitä!
Jos esimerkiksi haluat tehdä F: ISO 10: n uudeksi latausluetteloksi, kirjoita sama Arvon data -ruutuun ja napsauta sitten OK-painiketta.


Vihje: Jos haluat helposti kopioida kansion polun, napsauta hiiren kakkospainikkeella kansiota pitämällä Shift-näppäintä painettuna ja napsauta sitten Kopioi polun vaihtoehtona. Tämän jälkeen voit liittää tämän polun haluamaasi paikkaan joko painamalla Ctrl + V tai napsauttamalla hiiren kakkospainikkeella ja valitsemalla sitten Liitä-vaihtoehto.
Vaihe 5: Käynnistä Edge-selain, napsauta Hub-kuvaketta (katso kuva) ja napsauta sitten Downloads (Lataa), jos haluat tarkistaa uuden latauspaikan. Huomaa, että tiedostot ladataan automaattisesti äskettäin lisättyyn latauspaikkaan ja et saa vaihtoehtoa sijainnin vaihtamiseen tiedostojen lataamisen aikana.

Toivottavasti tämä auttaa!