Olen käyttänyt alkuperäistä Mail-sovellusta Windows 10: n julkaisun jälkeen ja ollut tyytyväinen siihen, kunnes se alkoi kehittää kysymyksiä. Viime viikonloppuna, kun napsautin toistopainiketta, Mail-sovellus yksinkertaisesti kaatui ja sulki. Aluksi ajattelin, että se johtui siitä, että napsautin vahingossa sulkupainiketta, mutta näin ei ollut.
Mail-sovellus kaatuu tai ei avaudu Windows 10: ssä
Siitä päivästä lähtien tänä aamuna, kunnes onnistuin korjaamaan ongelman, Mail-sovellus ei avannut tai edes avannut se kaatuu tai sulkeutuu, kun napsautat Toista-painiketta.
Jos et pysty avaamaan Mail-sovellusta tai jos se sulkeutuu, kun napsautat toistoa tai muuta painiketta, voit kokeilla seuraavia korjauksia. Voit myös kokeilla seuraavia korjauksia, jos sinulla on ongelmia Mail-sovelluksen kanssa.
Korjaa 1
Suorita virallinen Store-sovellusten vianmääritysohjelma
Vaikka tämä virallisten vianmääritysohjelmien ratkaisu Store-sovellusten ongelmiin ei auttanut minua korjaamaan ongelmaa, tämä saattaa auttaa korjaamaan ongelman. Lataa Store Apps Troubleshooter tästä linkistä ja suorita se sitten. On parempi sulkea Mail-sovellus, jos se on käynnissä.

Korjaa 2
Rekisteröi uudelleen Mail ja muut sovellukset
Jos yllä oleva vianmääritys ei tuota hyviä tuloksia, yritä rekisteröidä Mail-sovellus uudelleen. Koska Mail-sovellusta ei voi rekisteröidä uudelleen, meidän on rekisteröitävä kaikki esiasennetut tai sisäänrakennetut sovellukset uudelleen suorittamalla komento PowerShellissa.
Mail-sovelluksen uudelleenrekisteröinti edellyttää, että suoritat komennon PowerShellissa, mutta se on melko helppoa. Noudata vain alla olevia ohjeita ilman, että Mail-sovellus asennetaan uudelleen.
Tässä on, miten:
Vaihe 1: Sulje Mail-sovellus, jos se on käynnissä.
Vaihe 2: Avaa PowerShellin käyttöoikeudet. Voit tehdä tämän kirjoittamalla PowerShellin Käynnistä-valikon hakukenttään, napsauttamalla hiiren kakkospainikkeella Windows PowerShellia ja valitsemalla sitten Suorita järjestelmänvalvojana.
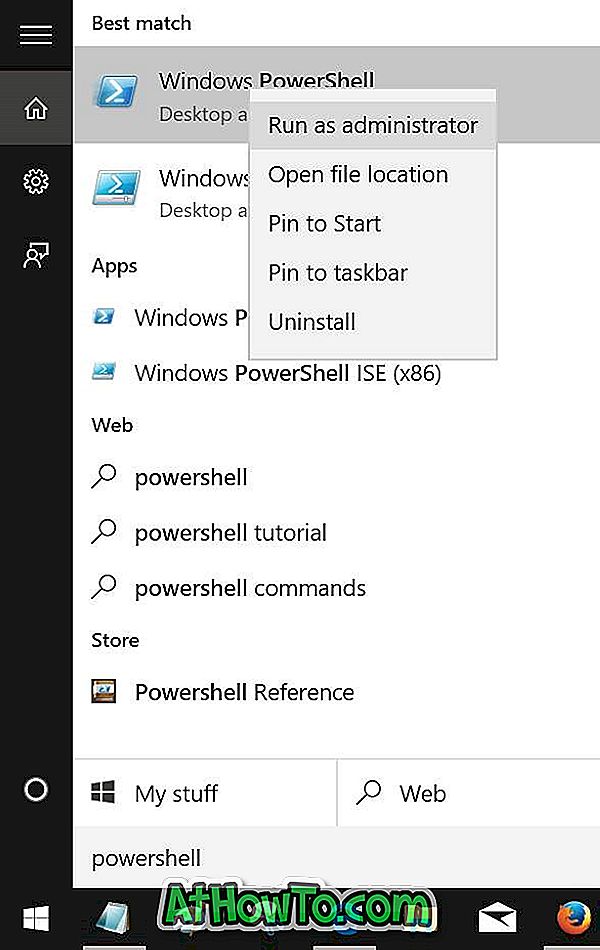
Napsauta Kyllä-painiketta, kun näet Käyttäjätilien valvonta -ilmoituksen.
Vaihe 3: Kopioi ja liitä seuraava komento PowerShelliin ja suorita komento painamalla Enter-näppäintä.
Get-AppXPackage Foreach {Add-AppxPackage -DisableDevelopmentMode -Rekisteröi ”$ ($ _. InstallLocation) \ t
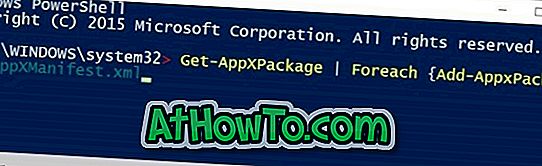
Kun olet valmis, sulje PowerShell.
Korjaa 3
Palauta Mail-sovellus
Windows 10: n avulla voit nollata sovelluksen selvittämään ongelmat asentamatta sovellusta uudelleen. Voit palauttaa Windows 1o Mail -palvelun helposti Windows 10 -oppaan Mail-sovelluksen nollaamiseen.
Korjaa 4
Asenna Mail-sovellus uudelleen
Minun tapauksessani tämä menetelmä on se, joka auttoi minua ratkaisemaan ongelman. Jos mikään edellä mainituista menetelmistä ei tee tätä, sovelluksen pitäisi toimia uudelleen.
VAROITUS: Mail-sovelluksen uudelleenasentaminen poistaa kaikki tallennetut sähköpostiviestit ja voi myös poistaa tunnistetietoja, joten sinun on ehkä kirjauduttava sisään uudelleen.
Jotta voisit asentaa Mailin uudelleen, tutustu Mail-sovelluksen asentamiseen uudelleen Windows 10 -oppaassa vaiheittaisten ohjeiden mukaan.












