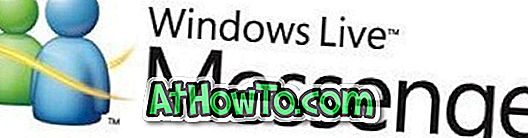Koska olemme tottuneet näkemään työpöydän tehtäväpalkin avulla, Windowsin työpöytä näyttää olevan epätäydellinen ilman tehtäväpalkkia. Pieni palkki näytön alareunassa (oletusarvoisesti) on yksi Windows-käyttöjärjestelmän erittäin tärkeistä alueista.
Toisin sanoen tehokäyttäjille tehtäväpalkki ei ole todella tärkeä. Monet virrankäyttäjät haluavat piilottaa tehtäväpalkin automaattisesti, koska voit vaihtaa ohjelmien välillä ja käynnistää Käynnistä-valikon näppäimistön pikavalintojen avulla.

Kuten aiempien Windows-versioiden tapauksessa, Windows 10 sallii myös tehtäväpalkin automaattisen piilottamisen, ja sen voi ottaa käyttöön avaamalla Tehtäväpalkki ja Käynnistä-valikon ominaisuudet ja tarkistamalla sitten tehtäväpalkin automaattisen piilottamisen.
Tehtäväpalkin automaattinen piilottaminen
Näyttää siltä, että monet Windows 10 -käyttäjät eivät pysty piilottamaan tehtäväpalkkia automaattisesti, kun ne on otettu käyttöön tehtäväpalkissa ja Käynnistä-valikossa. Kuten tiedätte, tehtäväpalkki ei piilota automaattisesti, kun hiiren kohdistin on päällä.

Joidenkin käyttäjien mukaan, jotka joutuivat käsittelemään tätä ongelmaa, kun tehtäväpalkin automaattinen piilotus on käytössä, tehtäväpalkki piiloutuu muutaman sekunnin ajan ja sen jälkeen näkyy uudelleen, vaikka hiiren kohdistin on poissa siitä.
Jos tehtäväpalkki ei piilota automaattisesti, vaikka hiiren kohdistin on pois päältä ja olet varma, että tehtäväpalkin automaattinen piilotus on käytössä (tarkista se kaksoisnapsauttamalla sitä), voit korjata ongelman seuraavien menetelmien avulla.
Yritä käynnistää File Explorer tai Windows Explorer uudelleen
Vaihe 1: Paina samanaikaisesti Ctrl + Shift + Esc -näppäimiä avataksesi Tehtävienhallinnan. Tai napsauta hiiren kakkospainikkeella tehtäväpalkin tyhjää tilaa ja avaa sama napsauttamalla Tehtävienhallinta.
Vaihe 2: Kun Task Manager on käynnistetty, napsauta Lisätietoja .

Vaihe 3: Napsauta Prosessit-välilehdessä Windowsin Resurssienhallinnan merkintää hiiren kakkospainikkeella ja valitse sitten Käynnistä uudelleen. Se siitä!

Jos Windows Explorer ei ole luettelossa, avaa Tämä tietokone tai jokin muu kansio, josta näet Windowsin Resurssienhallinnan luettelossa.
Tästä lähtien tehtäväpalkin pitäisi piilottaa automaattisesti, kun siirrät kohdistimen poispäin.
Jos ongelma jatkuu ja pinnat ovat jälleen jonkin aikaa, noudata menetelmää 2.
Menetelmä 2
Se voi johtua kolmannen osapuolen ohjelmasta
Jos tehtäväpalkki kieltäytyy automaattisesti piilottamasta, se johtuu asennetusta ohjelmasta, eikä sillä ole mitään tekemistä Windows 10: n kanssa. On olemassa monia ohjelmia, jotka istuvat tehtäväpalkin järjestelmälokeron alueella ja jotkut niistä odottavat (käyttäjä) -toimintoasi tosiasiallisesti estävän tehtäväpalkin automaattinen piilottaminen.
Voit selvittää syyllisen ohjelman:
Vaihe 1: Napsauta hiiren kakkospainikkeella kaikkia kuvakkeita lokerossa yksi kerrallaan ja lopeta ohjelmat yksi kerrallaan.


Vaihe 2: Kun olet varma, ettei järjestelmäalustassa ole mitään ohjelmaa, käytä Windows 10: ää jonkin aikaa ja tarkista, onko tehtäväpalkin automaattinen piilotus ilman ongelmia.
Vaihe 3: Jos automaattinen piilotus toimii hyvin, käynnistä aiemmin suljettu ohjelma (vaihe 1) ja jatka Windowsin käyttöä. Jos tehtäväpalkin automaattinen piilotus jatkuu, käynnistä toinen aiemmin suljettu ohjelma ja katsele tehtäväpalkkia jonkin aikaa.
Jos tehtäväpalkki lopettaa automaattisen piilottamisen tietyn ohjelman käynnistämisen jälkeen, sinun on poistettava ilmoitus käytöstä tai lopetettava ohjelman pysyminen järjestelmän lokeron alueella.
Tehdä niin:
Vaihe 1: Avaa Asetukset-sovellus. Valitse Järjestelmä (Näyttö, ilmoitukset, sovellukset, teho).
Vaihe 2: Valitse Ilmoitukset ja toimet .
Vaihe 3: Varmista, että ohjelma, joka estää tehtäväpalkin automaattisen piilottamisen, ei ole määritetty näyttämään ilmoituksia. Jos tämä on käytössä, sammuta se tästä.

Vaihe 4: Napsauta Valitse, mitkä kuvakkeet näkyvät tehtäväpalkin linkissä ja sammuta sitten sen ohjelman kuvake, joka estää tehtäväpalkin automaattisen piilottamisen.


Toivottavasti se auttaa!
Jos mikään edellä mainituista ratkaisuista ei toimi, ota yhteyttä Microsoftin tukeen.