Windows 8: n kanssa käyttöön otetut metro- tai modernit sovellukset eivät olleet käytettävissä työpöytäympäristössä. Käynnistysohjelman käynnistämiseksi oli vaihdettava aloitusnäyttöön, koska Windows 8 ei antanut käyttäjille mahdollisuuden luoda sovelluksen pikavalintoja työpöydälle.
Vaikka Windows 8.1 oli hieman parempi työpöydän käyttäjille, se ei vieläkään kyennyt luomaan työpöydän pikakuvakkeita kauppaan asennetuille metro-sovelluksille. Vaikka Windows 8.1 antaa käyttäjille mahdollisuuden käyttää sovelluksia tehtäväpalkkiin, työpöydän pikakuvakkeita sovelluksista ei ollut mahdollista.
Asiat ovat muuttuneet dramaattisesti Windows 10: ssä. Voit käynnistää sovelluksia suoraan Käynnistä-valikosta ja muuttaa niiden kokoa aivan kuten työpöytäympäristöön kehitetyt perinteiset ohjelmat.

Toistellessani uudessa Käynnistä-valikossa Windows 10: ssä huomasin, että voimme nyt luoda työpöydälle sovelluksen pikavalintoja ilman kolmannen osapuolen apuohjelmia. Ei, et saa Lähetä työpöydälle tai Luo pikakuvaketta, kun napsautat hiiren kakkospainikkeella sovellusta Käynnistä-valikossa, mutta voit seurata alla olevia ohjeita, kun haluat luoda suosikki-metro-, moderni- tai yleissovellusten pikakuvakkeet työpöydälle .
Työpöydän pikakuvakkeet moderneille sovelluksille
HUOMAUTUS: Jos olet ottanut käynnistysnäytön käyttöön Windows 10: ssä, sinun on käynnistettävä Käynnistä-valikko, jotta voit luoda työpöydän pikakuvakkeita sovelluksille. Käynnistä Käynnistä-valikko, avaa Tehtäväpalkki ja navigointiominaisuudet, siirry Käynnistä-valikkoon -välilehdelle ja poista sitten valintamerkki valitsemalla Käynnistä-valikon Käynnistä-näytön sijasta, ennen kuin napsautat Käytä-painiketta.
Vaihe 1: Avaa Käynnistä-valikko ja siirry sovellukseen, jonka haluat työpöydälläsi pikakuvakkeena.
Vaihe 2: Vedä ja pudota sovellus työpöydälle, jotta voit luoda sovelluksen pikakuvakkeen Windows 10 -työpöydällä.
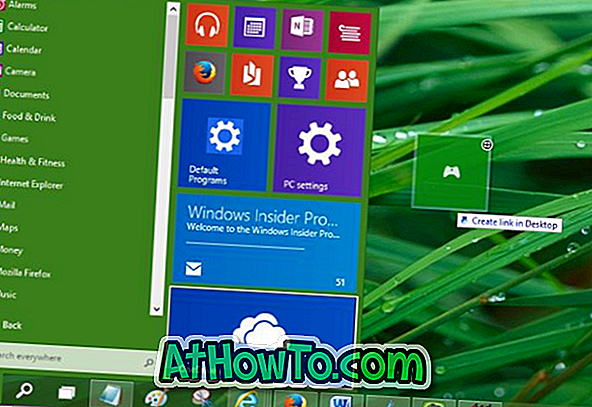
Se siitä!
Vihje: Voit poistaa tämän vedä- ja pudotuskäyttäytymisen käytöstä, jos haluat tehdä niin. Noudata seuraavia ohjeita:
Sammuta vetäminen ja pudottaminen Käynnistä-valikosta
Vaihe 1: avaa tehtäväpalkin ja navigointiominaisuuksien valintaikkuna napsauttamalla hiiren kakkospainikkeella tehtäväpalkin tyhjää tilaa ja valitsemalla sitten Ominaisuudet.
Vaihe 2: Käynnistä-valikon välilehti, valitse Mukauta-painike.
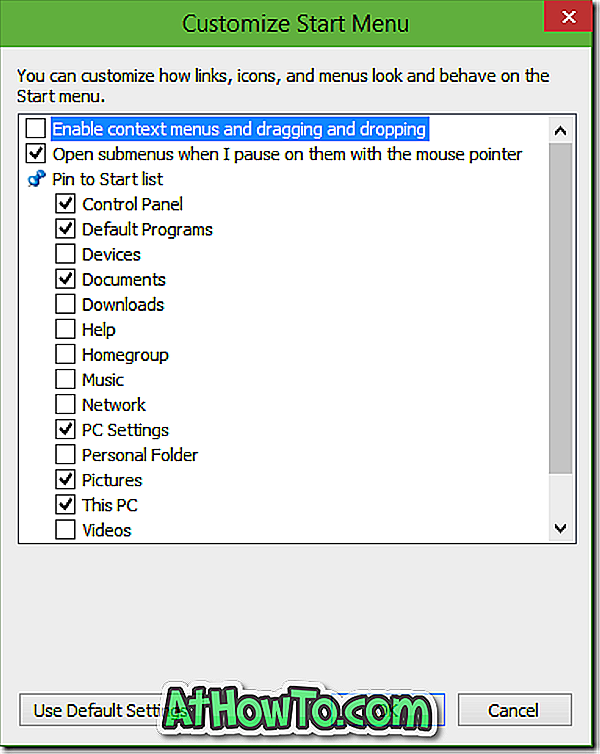
Vaihe 3: Etsi tässä kohdassa vaihtoehto "Ota kontekstivalikot käyttöön ja vedä ja pudota" ja poista valinta. Se siitä!
Kun vedä ja pudota -toiminto on pois päältä Käynnistä-valikossa, et pysty luomaan työpöydän pikakuvakkeita moderneille tai yleisille sovelluksille.
Voit myös kiinnostaa sinua roskakorin kiinnittämiseen Windows 10 -oppaan tehtäväpalkkiin.














