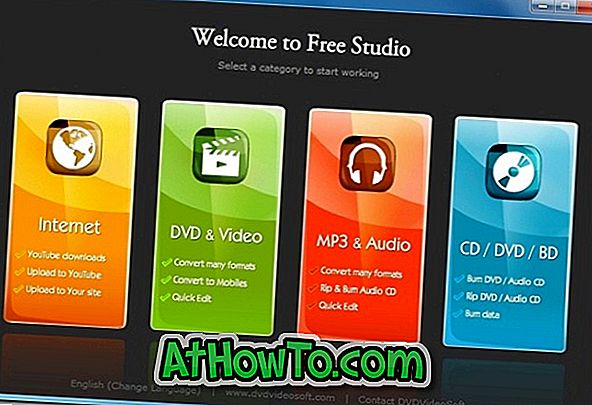Pieni määrä PC-käyttäjiä on asentanut 64-bittisen Firefoxin 64-bittiseen Windows 7/8/10 -käyttöjärjestelmään Mozillan mukaan. Jos käytössäsi on Windows 10/8/7 64-bittinen, on hyvä päivittää Firefox 32-bittinen 64-bittiseksi parempaan suorituskykyyn.
Jos et ole varma, oletko asentanut 32 tai 64-bittisen Firefoxin, voit tarkistaa saman seuraavissa ohjeissa mainituista ohjeista.
Seuraavassa on viisi tapaa tietää, käytätkö 32-bittistä tai 64-bittistä Firefoxia Windows 10/8/7.
Menetelmä 1/5
Tarkista, onko käytössä 32 tai 64-bittinen Firefox
Vaihe 1: Käynnistä Firefox. Paina Alt- näppäintä nähdäksesi valikot. Valitse Ohje- valikko ja valitse sitten Vianmääritystiedot .

Vaihe 2: Tutustu vianmääritystiedot -sivun Sovellusten perusteet -osiossa antamiin käyttäjäagentin tietoihin.
Vaihe 3: WOW64- merkintä osoittaa, että käytät 32-bittistä Firefoxia. Win64; x64 tulee näkyviin, jos olet asentanut Firefox 64-bittisen.

Menetelmä 2/5
Tarkista asetukset, jos käytät 32 tai 64-bittistä Firefoxia
Tämä menetelmä koskee vain Windows 10 -käyttöjärjestelmää.
Vaihe 1: Avaa Asetukset. Valitse Järjestelmä > Sovellukset ja ominaisuudet . Jos käytät Windows 10 Creators -päivitystä (14997 tai uudempi), siirry sovelluksiin > Sovellukset ja ominaisuudet järjestelmän avaamisen jälkeen.
Vaihe 2: Etsi Mozilla Firefox -merkintä. Kuten alla olevassa kuvassa näkyy, Firefoxin tyyppi (32 tai 64-bittinen) näkyy Mozilla Firefox -merkinnän vieressä.

Menetelmä 3/5
Tarkista ohjauspaneelin avulla, onko käytössä 32 tai 64-bittinen Firefox
Vaihe 1: Kirjoita Appwiz.cpl Käynnistä / tehtäväpalkin hakukenttään ja avaa sitten Ohjelmat ja toiminnot -ikkuna painamalla Enter-näppäintä.
Vaihe 2: Etsi Mozilla Firefox -merkintä. Ohjelman nimi sisältää Firefoxin tyypin. Kuten alla olevasta kuvasta näet, käytän tietokoneessani x86 (32-bittistä) Firefox-versiota.

Menetelmä 4/5
Käytä Task Manager -ohjelmaa, jos käytät 32 tai 64-bittistä Firefoxia
Vaihe 1: Suorita Mozilla Firefox, jos se ei ole jo käynnissä.
Vaihe 2: Avaa Task Manager. Voit tehdä tämän käyttämällä joko Ctrl + Shift + Esc-pikanäppäintä tai napsauttamalla hiiren kakkospainikkeella tehtäväpalkin tyhjää kohtaa ja valitsemalla sitten Tehtävienhallinta.
Vaihe 3: Jos näet Task Managerin poistetun version, napsauta Lisätietoja .
Vaihe 4: Prosessit- välilehdessä tyyppi (32-bittinen tai 64-bittinen) näkyy Firefoxin nimen vieressä.

Menetelmä 5/5
Etsi, jos käytät 32 tai 64-bittistä Firefoxia File Explorerilla
Vaihe 1: Avaa asema, johon Windows 10 on asennettu. Windows 10 -aseman asennus näyttää Windowsin logon sen tunnistamiseen.
Vaihe 2: Kaksoisnapsauta Ohjelmatiedostot (x86) -kansiota. Tarkista, onko kansion nimeltä Mozilla Firefox kansio Ohjelmatiedostot (x86) -kansiossa. Ohjelmatiedostojen (x86) Mozilla Firefox -kansio osoittaa, että käytät Firefoxin 32-bittistä versiota, ellei sinulla ole sekä 32-bittistä että 64-bittistä asennusta.

Toivottavasti tämä auttaa!