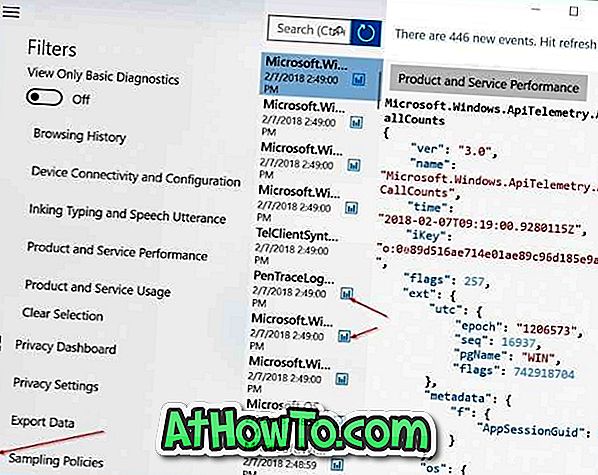Käytätkö Groove Musicia ensisijaisena musiikkisoittimena Windows 10: ssä? Haluatko suorittaa nopean nollaus poistaa kaikki soittolistat ja musiikin? Haluatko suorittaa Groove Musicin täyden nollauksen korjataksesi ongelmat? Näin voit nollata Groove-musiikin Windows 10: ssä.
Groove-musiikin nollaaminen Windows 10: ssä on kaksi tapaa. Ensimmäinen tapa on käyttää Groove Musicin sisäänrakennettua palautusasetusta, joka poistaa soittolistat ja poistaa musiikkia, jonka olet lisännyt tai ladannut Groove-luettelosta.
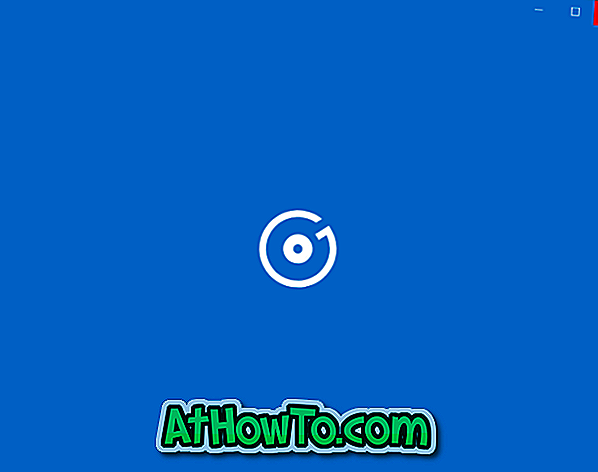
Toinen tapa on nollata Groove-musiikki Asetukset-sovelluksella. Tämä poistaa kaikki Groove-musiikin päivämäärät ja on kätevä, kun sovellus ei toimi hyvin.
Menetelmä 1/2
Nollaa Groove-musiikki Windows 10: ssä
Vaihe 1: Avaa Groove Music -sovellus. Napsauta Groove Musicin vasemmassa ruudussa Asetukset- kuvaketta avataksesi Groove Music -asetussivun.

Vaihe 2: Valitse Nollaa-osasta Poista soittolistat ja kaikki musiikkit, jotka olet lisännyt Groove-luettelon linkistä.

Vaihe 3: Kun näet Reset your cloud collection -sivun, valitse sopivat asetukset ja valitse sitten Reset now (Palauta nyt) . Lue kaikki vaihtoehdot kohdasta Palauta pilvikokoelmasi palauttaminen ennen Reset-painiketta.

Menetelmä 2, 2
Nollaa Groove-musiikkisovellus Windows 10 -asetusten avulla
Käytä tätä menetelmää, jos Groove Music -sovellus ei avaudu tai jos sinulla on ongelmia yhden tai useamman Groove Music -ominaisuuden kanssa Windows 10: ssä.
Vaihe 1: Avaa Asetukset-sovellus napsauttamalla Käynnistä-valikon vasemmalla puolella olevaa Asetukset- kuvaketta.

Vaihe 2: Valitse Järjestelmä . Valitse Sovellukset ja ominaisuudet .

Vaihe 3: Etsi Groove Music -merkintä. Napsauta sitä nähdäksesi Lisäasetukset- linkin. Napsauta linkkiä.

Vaihe 4: Napsauta Reset- painiketta. Napsauta Reset- painiketta uudelleen, kun näet vahvistusikkunan. Se siitä!


Jos Groove Musicin nollaaminen ei auttanut korjaamaan ongelmaa, voit aina asentaa Groove-musiikin uudelleen.