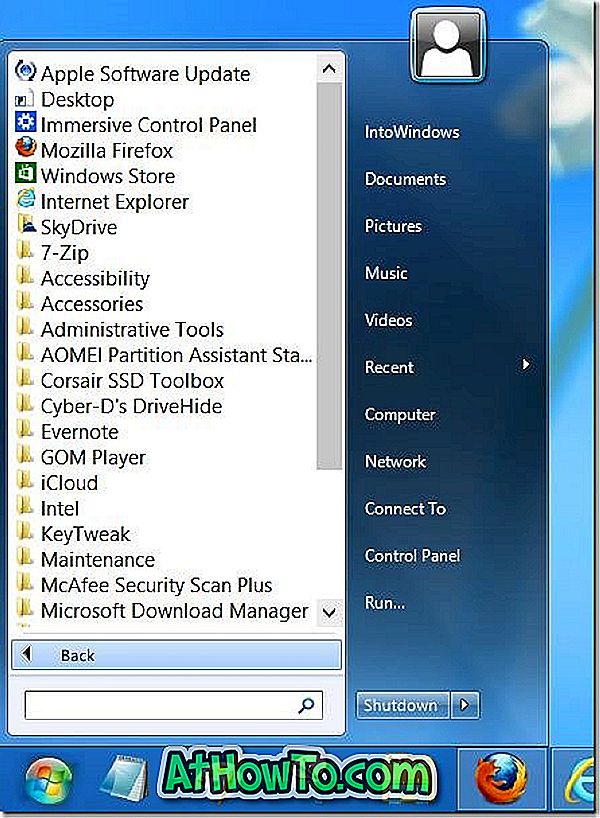Yksi Windows 10: n uusista ominaisuuksista on tehtäväpalkin suuri hakukenttä. Hakukenttä sijaitsee Start-painikkeen oikealla puolella ja on digitaalisen henkilökohtaisen avustajan Cortanan talo.
Tehtäväpalkin tai Käynnistä-hakukentän avulla voit hakea tietokoneelta, mutta myös auttaa sinua saamaan tuloksia Internetistä käyttämällä Microsoftin omaa Bing-hakua. Kun kirjoitat jotain hakukenttään, hakukyselyt näkyvät ruudussa ja napsauttamalla jotakin niistä tai napsauttamalla Etsi verkko -vaihtoehdosta tulokset näkyvät Edge-selaimessa.

Vaikka ominaisuus on varmasti hyödyllinen, koska voimme etsiä nopeasti verkosta ja käynnistää suosikkisivustomme suoraan hakukentästä, Windows 10: ssä ei ole mahdollisuutta käyttää Googlea etsimään verkkoa Bingin sijaan. Tämän vuoksi on monia käyttäjiä, jotka haluavat poistaa hakutulokset käytöstä hakukentässä.
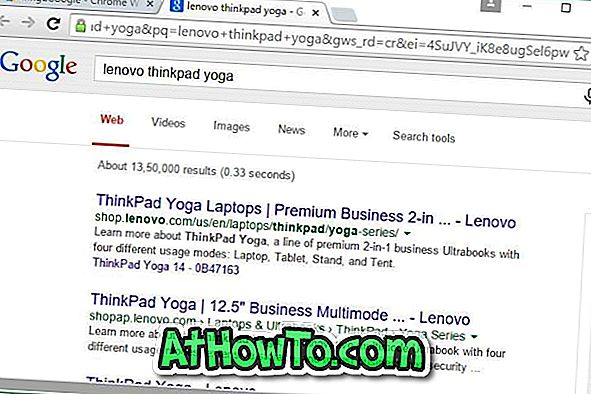
Jos rakastat etsiä verkosta suoraan tehtäväpalkista tai Käynnistä, mutta haluaisit käyttää Googlea Bingin sijasta Web-hakukoneena, on olemassa ongelma. Kyllä, on mahdollista tehdä Windows 10: n tehtäväpalkki tai aloittaa hakukenttä näyttääksesi Web-tulokset Google-haun avulla.
Ota Google-haku käyttöön Windows 10 -työkalurivin haussa
Tässä oppaassa näytämme, miten voit saada tuloksia Googlesta, kun käytät tehtäväpalkkia tai Käynnistä haku Windows 10: ssä.
Vaihe 1: Ensimmäinen vaihe on ladata ja asentaa Google Chrome -selain Windows 10 -tietokoneeseen. Koska Chrome-selaimen lataaminen ja asentaminen on melko yksinkertaista, emme tarjoa mitään lisätietoja.

Vaihe 2: Kun Chrome on asennettu, sinun on asetettava se oletusselaimeksi. Nyt Chrome asetetaan oletusselaimeksi ei ole kovin helppoa Windows 10: ssä, ainakin nyt.
Voit tehdä Chromeen oletusarvoiseksi suorittamalla seuraavat vaiheet:
a. Avaa Asetukset-sovellus, siirry Järjestelmä, Oletussovellukset,
b. Selaa selaimen alaspäin selaamalla alaspäin
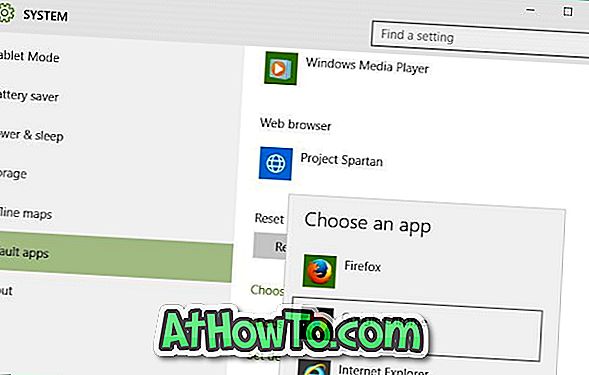
C. Napsauta Edge tai Spartan (tai mikä tahansa muu selaimen merkintä) paljastaaksesi Valitse sovellus ja napsauta sitten Google Chrome asettaaksesi sen oletuksena.
Vaihe 3: Avaa Chrome-selain. Avaa Chrome-verkkokauppa, etsi Bing2Google- laajennus ja asenna sama.
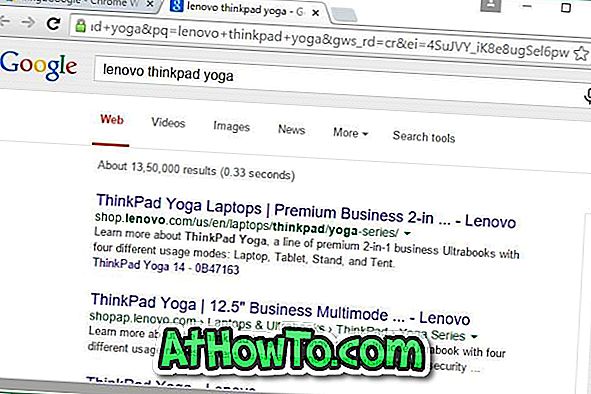
Nyt kun kirjoitat jotain tehtäväpalkin hakukenttään ja napsautat Siirry Webiin, näet Google-hakutulokset Chrome-selaimessa. Se siitä!
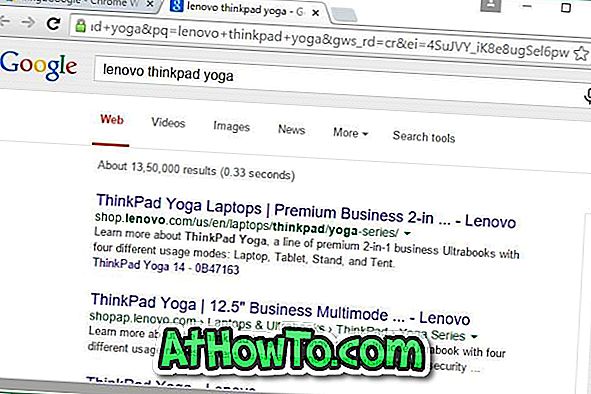
Jos olet miettinyt, mitä taustalla tapahtuu, juuri asentamasi Bing2Google-laajennus ohjaa yksinkertaisesti Bingin hakukyselyt Googlelle. Eikö se ole viileä?
Kiitos Mightyille tästä vinkistä.