Useimmat viime vuosina julkaistut uudet kannettavat tietokoneet käynnistyvät automaattisesti, kun avaat kannen. Esimerkiksi ThinkPad T450 -laitteet käynnistyvät automaattisesti, kun kansi nostetaan.
Ominaisuus on hyödyllinen, koska sinun ei tarvitse painaa virtapainiketta käynnistääksesi kannettavan tietokoneen. Tämän ominaisuuden ansiosta voit jatkaa työskentelyäsi lähes välittömästi, etenkin jos käytät lepotilaa.
Windows 10: ssä tai aiemmissa versioissa ei ole mahdollisuutta ottaa tämä ominaisuus käyttöön. Eli jos kannettava tietokone ei tue sitä, et voi ottaa sitä käyttöön. Ominaisuus voi kuitenkin olla pois päältä.
Ei ole hyötyä siitä, että kannettava tietokone ei käynnisty automaattisesti, kun avaat näytön kannen, mutta jos haluat jostain syystä estää kannettavan tietokoneen avaamisen kannen avaamisen jälkeen, voit tehdä sen Windows 10: n tehoasetuksissa.
Estä kannettavan tietokoneen kytkeminen päälle, kun avaat kannen
Vaihe 1: Napsauta hiiren kakkospainikkeella tehtäväpalkin järjestelmäpalkissa olevaa akkukuvaketta ja valitse sitten Virranhallinta-asetukset avataksesi Virranhallinta-asetukset-ikkunan.

Vaihe 2: Napsauta vasemmanpuoleisessa ruudussa Valitse, mitä kansi suljetaan . Napsauttamalla linkkiä avautuu Järjestelmäasetukset- ikkuna.
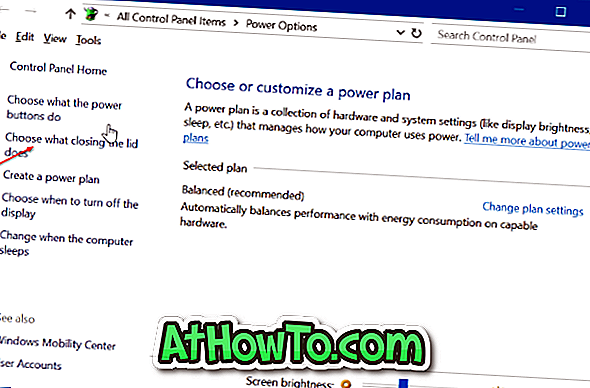
Vaihe 3: Virta- ja nukkumispainikkeet ja kansi-asetukset -osiossa näet Kun sulen kansi -vaihtoehdon. Valitse sen vieressä olevasta avattavasta valikosta Ei mitään . Valitse Ei mitään sekä ” Akku ” että ” Kytketty ” -kenttiin.
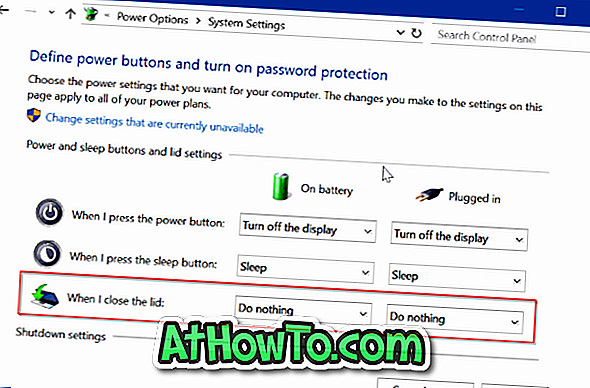
Napsauta Tallenna muutokset -painiketta.
Sammuta kannettava tietokone. Sulje kansi ja avaa kansi uudelleen. Kannettavan tietokoneen ei pitäisi käynnistyä automaattisesti.
Ainoa saalis on se, että et voi käyttää kannen sulkemiseen, lepotilaan tai nukkumaan kannettavaa tietokonetta, kun haluat estää kannettavan tietokoneen käynnistymisen automaattisesti, kun kansi avataan.
Jotkin kannettavat tietokoneet tarjoavat vaihtoehdon BIOS-järjestelmässä automaattisen käynnistystoiminnon ottamiseksi käyttöön tai poistamiseksi käytöstä.
Saatat myös lukea, miten näytön kirkkautta voidaan säätää Windows 10 -oppaassa.














