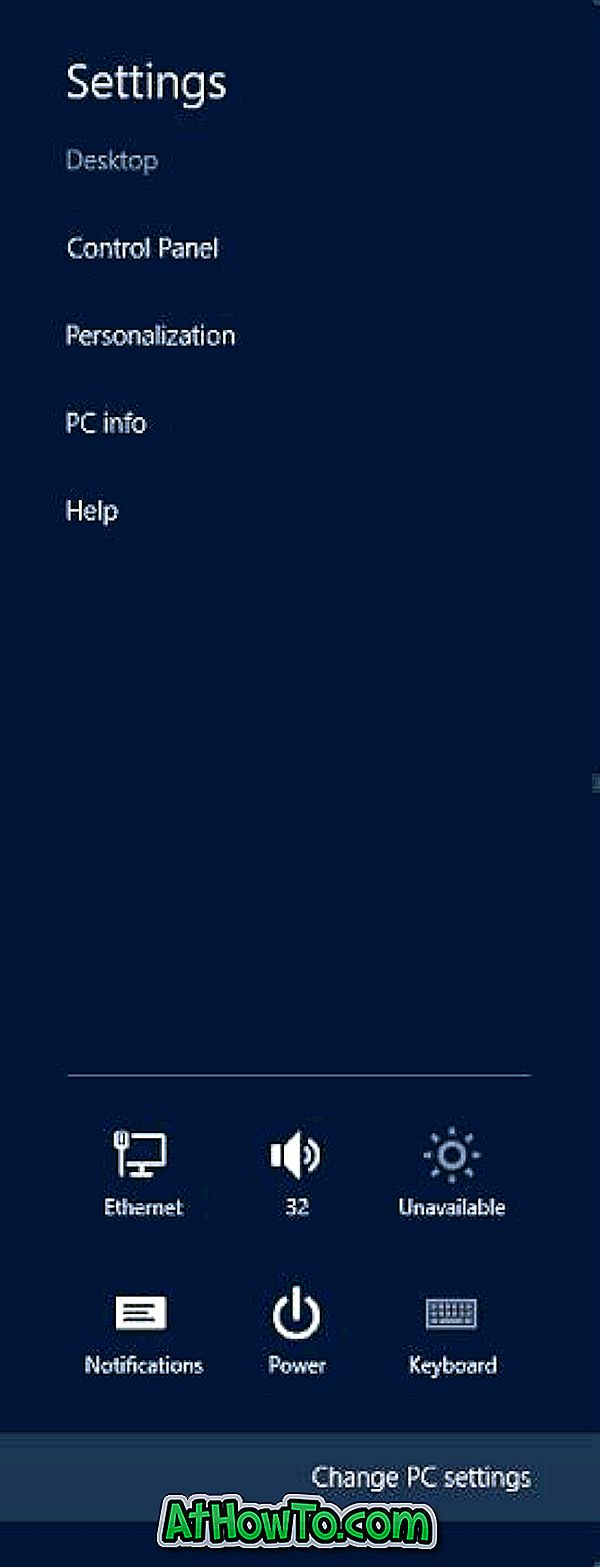Pitkäaikainen VirtualBox-käyttäjä tietää, että VirtualBox ei tue virtuaalisen kiintolevyn kokoa sen asetusten kautta. Joissakin aikaisemmissa tehtävissämme keskustelimme siitä, kuinka lisätä VirtualBoxin levyn kokoa Windowsissa komentokehotteella. Menetelmä on hyödyllinen, jos virtuaalinen kiintolevy on tyhjä.

Kun yrität muuttaa VirtualBoxin levyn kokoa komentoriviltä, saatat saada virheen "Kovalevyn toiminnan muuttaminen tässä muodossa ei ole vielä toteutettu!". On käynyt ilmi, että virhe ilmenee, jos VirtualBoxin asennettu versio ei tue koon muutosominaisuutta (versio 4.0 tai uudempi), tai jos VirtualBoxin levyn koko on kiinteä (kiinteän koon virtuaalinen kiintolevy).

Jos saat “ Kovalevyn kokoa ei muuteta tässä muodossa, sitä ei ole vielä toteutettu! ”Virhe VirtualBoxin viimeisimmässä versiossa tai jos virhe ilmenee jopa uusimman version päivittämisen jälkeen, voit seurata alla olevia ohjeita, jotta VirtualBox-levyn kokoa voidaan lisätä nopeasti komentokehotteella.
Opas auttaa luomaan kloonin nykyisestä virtuaalisesta kiintolevystä Command Prompt -palvelun avulla, lisää kloonin aseman kokoa ja liitä sitten juuri luotu virtuaalinen kova virtuaalikoneeseen. Kun kloonat virtuaalisen kiintolevyn komentorivityökalulla, se luo dynaamisesti kohdistetun virtuaalisen kiintolevyn, eli voit lisätä virtuaalisen kovalevyn kokoa helposti ilman virheitä.
Vaihe 1: Selvitä VirtualBoxin virtuaalisen kiintolevyn tarkka sijainti ja varmista, että asemassa, jossa VirtualBoxin virtuaalinen kiintolevy sijaitsee, on tarpeeksi tilaa tilaajan kloonin luomiseen.
Jos esimerkiksi D-asemassa olevan virtuaalisen kiintolevyn nykyinen koko on 20 Gt ja haluat laajentaa sen 30 Gt: iin, sinun on oltava vähintään 30 Gt vapaata tilaa (20 Gt, jotta luodaan klooni-asema ja toinen 10 Gt, jotta voit lisätä kokoa 30 Gt: iin ”D” -asemaan.
Vaihe 2: Avaa komentokehote. Voit tehdä tämän kirjoittamalla CMD : n Käynnistä-valikon hakukenttään tai Käynnistä-näyttöön ja painamalla Enter-näppäintä (sinun ei tarvitse avata korotettua kyselyä). Komentorivi voidaan käynnistää myös kirjoittamalla CMD: n Suorita-valintaikkunassa (avaa Suorita-valintaikkuna Windows-logolla + R) ja painamalla Enter-näppäintä.
Vaihe 3: Kirjoita komentokehotteeseen seuraava komento ja paina Enter-näppäintä:
cd C: Ohjelmatiedostot Oracle VirtualBox
Korvaa yllä olevassa komennossa "C" Windowsin aseman kirjaimella.
Vaihe 4: Anna seuraava komento ja paina Enter-näppäintä luoda virtuaalisen kiintolevyn klooni:
vboxmanage clonehd “PathAndName.vdi” “PathAndNameofNewDrive.vdi”
Jos esimerkiksi vanha asema, jonka nimi on Windows 7.vdi, sijaitsee S: VirtualBoxissa ja haluat luoda aseman kloonin samaan paikkaan, sinun on annettava seuraava komento:
vboxmanage clonehd “S: VirtualBox Windows 7.vdi” ”S: VirtualBox Windows 7 Clone.vdi”

Vaihe 5: Kun olet luonut dynaamisesti varatun virtuaalisen kiintolevyn, anna seuraava komento lisätäksesi sen nykyistä kokoa ilman virheitä:
vboxmanage edithd –koko kokomerkkejä “pathandname”
(Huomaa, että ennen kokoa on kaksi väliviivaa)
Jos esimerkiksi uusi Windows 7 Clone.vdi sijaitsee S: VirtualBoxissa ja haluat laajentaa sen kokoa ~ 19 Gt: ksi, sinun on annettava seuraava komento:
vboxmanage edithd –koko 19000 “S: VirtualBox Windows 7 Clone.vdi”

Kun olet lisännyt virtuaalisen kiintolevyn kokoa, sinun on poistettava vanha asema ja liitettävä uusi seuraamalla seuraavia kahta vaihetta.
Vaihe 6: Suorita VirtualBox. Valitse virtuaalikone, valitse Asetukset, siirry Storage- välilehdelle, valitse Controller: SATA / IDE (katso kuva), napsauta plus- kuvaketta (Lisää kiintolevyasetus), napsauta Valitse olemassa olevaa levyn painiketta ja selaa uuteen kiintolevyyn ja napsauta Avaa- painiketta lisätäksesi aseman.



Vaihe 7: Napsauta lopuksi vanhaa asemaa, poista virtuaalinen kiintolevy napsauttamalla Poista liite . Suorita virtuaalikoneesi ennen kuin poistat vanhan virtuaalisen kiintolevyn pysyvästi vain varmistaaksesi, että kaikki toimii hyvin. Onnea!
Myös kansioiden jakaminen VirtualBox- ja Windows-isäntäkoneiden oppaiden välillä saattaa olla kiinnostavaa.