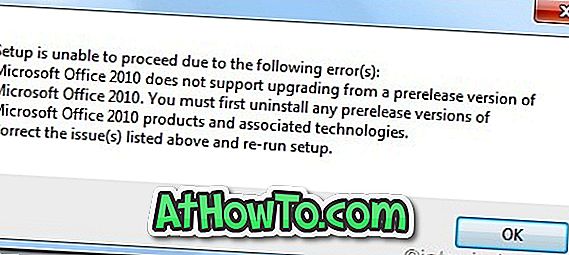Oletko ostanut uuden HP: n, Lenovon, Dellin, Acerin, Toshiban tai Asus-kannettavan, joka on esiasennettu Windows 10: llä? Etkö ole varma, miten voit määrittää Windows 10: n uuteen tietokoneeseen? Tässä artikkelissa näemme, miten uusi Windows 10 -laite voidaan asentaa.
Kun käynnistät uuden Windows 10 -tietokoneen, et siirry lukkoon, kirjautumisnäyttöön tai tuttuun työpöytään. Jotta voisit käyttää uutta tietokonettasi, sinun on määritettävä joukko asetuksia ja käytettävä Microsoft-tiliä tai luotava paikallinen käyttäjätili.

Määritä uusi Windows 10 -tietokone tai kannettava tietokone
Määritä Windows 10 uudelle tietokoneelle noudattamalla alla olevia ohjeita.
Vaihe 1: Asenna mukana toimitettu akku osastoon ja liitä uusi tietokone virtalähteeseen. Jos et ole varma, miten akku asennetaan, tutustu kannettavan tietokoneen käyttöohjeeseen.
Vaihe 2: Käynnistä tietokone painamalla tietokoneen virtapainiketta. Muutamassa sekunnissa näet mustan ruudun, jonka keskellä on Windows-logo.
Vaihe 3: Seuraava on ensimmäinen näyttö, jonka näet, kun käynnistät tietokoneen, joka on esiasennettuna Windows 10 -käyttöjärjestelmällä. Valitse maa / alue, sovelluskieli, näppäimistön asettelu ja aikavyöhyke, ennen kuin napsautat Seuraava-painiketta.

Vaihe 4: Seuraavaksi on laillisen sopimuksen näyttö. Lue sopimus ja jatka napsauttamalla Hyväksy.

Vaihe 5: Voit saada yhdistettynä -näytössä uuden Windows 10 -tietokoneen yhteen käytettävissä olevista Wi-Fi-verkoista. Voit muodostaa yhteyden napsauttamalla Wi-Fi-verkon nimeä ja kirjoittamalla salasanan.

Jos sinulla ei ole Wi-Fi-verkkoa nyt, napsauta Ohita tämä vaihe -vaihtoehto. Voit kytkeä tietokoneesi Wi-Fi-verkkoon myös tietokoneen asennuksen jälkeen.
Vaihe 6: Seuraavaksi näet nopean näytön. Suosittelemme, että napsautat pieniä Mukauta-asetuksia helposti näkyvien Käytä Express -asetuksia -painikkeen sijasta, jotta voit muuttaa erilaisia tietosuoja- ja mukautusasetuksiin liittyviä asetuksia.

Voit siirtyä seuraavaan näyttöön napsauttamalla Muokkaa asetuksia (sijaitsee vasemmalla alareunassa).
Vaihe 7: Lue mukautusvaihtoehdot -näytössä kaikki vaihtoehdot ja sammuta käyttöoikeudet, jos et ole tyytyväinen vaihtoehto. Tarkista seuraava kuva nähdäksesi, mitä kaikkia vaihtoehtoja olemme sammuttaneet uudessa Windows 10 -tietokoneessa.

Kun olet valmis, napsauta Seuraava-painiketta.
Vaihe 8: Näet vielä muutamia mukautusasetuksia. Katkaise käytöstä vaihtoehdot, joita et halua pitää päällä, ennen kuin napsautat Seuraava-painiketta.

Vaihe 9: Vaihda selain, suojaus ja päivitysasetukset. Valitse Seuraava.

Vaihe 10: Näet kirjautumisen Microsoft-tilisi näyttöön. Jos sinulla on Microsoft-tili ja haluat kirjautua Windows 10 -käyttöjärjestelmään käyttämällä Microsoft-tiliä, syötä Microsoft-tilin tiedot ja valitse sitten Seuraava. Kuitenkin, kuten monet muutkin, jos haluat käyttää paikallista käyttäjätiliä, napsauta Luo uusi tilin linkki ja valitse sitten Kirjaudu sisään ilman Microsoft-tiliä .
Nyt voit luoda uuden paikallisen käyttäjätilin kirjoittamalla käyttäjätunnuksen ja salasanan (jos haluat käyttää sitä). Napsauta Seuraava- painiketta.

Vaihe 11: Sinua saatetaan pyytää rekisteröimään uusi Windows 10 -tietokoneesi antamalla etunimi, sukunimi, sähköpostiosoite ja maa / alue.


Sinun pitäisi nähdä Windows 10 -työpöytäsi muutaman minuutin kuluttua.

Aktivoi Windows 10
Jos et ole liittänyt uutta tietokonettasi Internetiin jo nyt, ota yhteys Internetiin Windows-kopion aktivoimiseksi 10. Tarkista Windows 10: n aktivointitila siirtymällä kohtaan Asetukset> Päivitys ja suojaus> Aktivointi. Jos Windows 10 ei ole vielä aktivoitu, napsauta Aktivoi- painiketta.

Asenna uusimmat Windows-päivitykset
Kun olet Windows 10 -työpöydällä, voit aloittaa Windows 10: n mukauttamisen. Suosittelemme, että liität Windows 10 -tietokoneen Internetiin (jos sitä ei ole tehty asennuksen aikana) ja asenna kaikki saatavilla olevat päivitykset. Jos haluat tarkistaa päivitystilan, avaa Asetukset ja siirry kohtaan Päivitä ja suojaus> Windows Update.

Jos Windows Update -sovelluksessa on ongelma, lue Windows Update -vianmääritysohjelma ja poista Windowsin päivityksen välimuistin oppaat.
Päivitä laiteohjaimet
Oletusarvoisesti Windows 10 lataa ja asentaa automaattisesti uusimmat laiteohjaimet, mutta on hyvä idea ladata ja asentaa manuaalisesti uusimmat ohjaimet. Tarkista ohjaimen versio ja tarkista sitten uusin saatavilla oleva versio valmistajan verkkosivustosta ja varmista, että olet asentanut ohjaimen uusimman version.
Poista tarpeettomat esiasennetut sovellukset ja ohjelmat
Useimmat OEM-valmistajat sisältävät muutamia ohjelmia, joista et ehkä ole kiinnostunut. Esimerkiksi uusi HP-kannettava tietokoneeni sisälsi Evernoten ja muutamia niputettuja ohjelmia. Lisätietoja ohjelmien poistamisesta Windows 10 -oppaasta ei-toivottujen ohjelmien poistamiseksi.
Windows 10 sisältää klassisten ohjelmien, kuten Notepad ja Paint, lisäksi yli kaksi kymmeniä nykyaikaisia sovelluksia. Jos haluat poistaa yhden tai useamman näistä esiasennetuista sovelluksista, tutustu Windows 10 -sovellusten ohjeen tai 3 ilmaisen työkalun poistamiseen esiasennettujen Windows 10 -sovellusten artikkelin poistamiseksi.
Asenna suosikkiohjelmasi
Kun olet asentanut kaikki odottavat päivitykset ja poistetut ei-toivotut ohjelmat, on aika asentaa suosikkisovelluksesi. Jos sinusta tuntuu, että kaikkien sovellusten asentaminen toisensa jälkeen on tylsää työtä, voit käyttää Ninite-ohjelmia, joilla voit asentaa suosikkivapaaohjelmasi kerralla ilman, että sinun tarvitsee ladata niitä manuaalisesti.

Asenna joitakin sovelluksia Windows Storesta
Windows Store tarjoaa kymmeniä tuhansia jännittäviä sovelluksia. Avaa Store-sovellus ja löydät hyödyllisiä sovelluksia. Huomaa, että sovellusten (maksuttomien tai maksullisten) asentaminen Store-palvelusta täytyy kirjautua Storeen Microsoft-tilillä. Jos käytät paikallista käyttäjätiliä, tutustu sovellusten asentamiseen Storeen siirtymättä Microsoft-tilin oppaaseen, jotta vältät paikallisen käyttäjätilin vaihtamisen Microsoft-tiliin.

Windows 10: n mukauttaminen
Viimeisenä mutta ei vähäisimpänä, muokkaa Windows 10: tä haluamallesi. Käy läpi miten voit muuttaa Windows 10: n työpöydän taustakuvaa, muuttaa tehtäväpalkin taustaa, tehdä Käynnistä-valikosta avoimen ja 13 tapaa muokata tehtäväpalkkia Windows 10: n mukauttamiseksi.
Jos rakastat Windowsin mukauttamista, älä unohda tarkistaa Windows 10: n räätälöintiosio nähdäksesi 50+ oppaat Windows 10: n räätälöinnissä.
Ota yhteyttä Microsoftin tukeen ongelmista
Jos Windows 10 -käyttöjärjestelmässä ilmenee ongelmia, keskustele Microsoftin tukitiimin kanssa sisäänrakennetun yhteystietojen tukisovelluksen avulla tai ajoita puhelu.
Pidä hauskaa Windows 10: n kanssa!