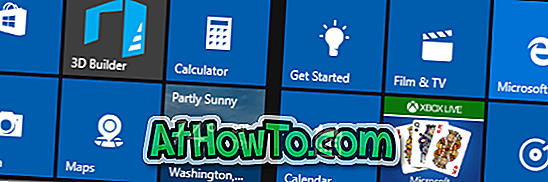Usein kysytyt kysymykset ovat “Miten tuotteen avaimen vaihtaminen Windows 8 / 8.1 -käyttöjärjestelmässä?” Käyttäjä saattaa haluta muuttaa Windows 8 / 8.1 -tuotetunnusta tai tuotteen lisenssiavainta muutamasta syystä.
Saatat haluta käyttää toista tuotetunnusta, tai haluat, että haluat aktivoida äskettäin asennetun Windows 8 / 8.1: n korvaamalla Windows-käyttöjärjestelmän avaamiseen käytetyn yleisen avaimen alkuperäiseen tuotetunnukseen.

Vihje: Windows 7 ja Windows 8 / 8.1 voidaan asentaa uudelleen ilman tuotetunnusta edellyttäen, että nykyinen Windows 7/8 / 8.1 -asennus on aktivoitu.
Haluatko korvata yleisen tuotetunnuksen alkuperäisellä tuotetunnuksella tai haluat vaihtaa nykyisen avaimesi toisella, tuotteen avaimen muuttaminen Windows 8 / 8.1: ssä on melko yksinkertainen eikä vie paljon aikaa.
Voit muuttaa alla olevaa kolmea menetelmää vaihtaaksesi tuotetunnuksen Windows 8 / 8.1: ssä.
Menetelmä 1
Tuotetunnuksen muuttaminen Windowsissa 8 / 8.1
Vaihe 1: Napsauta työpöydällä olevaa Tietokone-kuvaketta hiiren kakkospainikkeella ja valitse sitten Ominaisuudet tai avaa Järjestelmä-ikkuna käyttämällä Windowsin ja Tauko-pikanäppäintä. Vaihtoehtoisesti, jos käytät Windows 8.1 -käyttöjärjestelmää, voit napsauttaa Käynnistä-painiketta hiiren kakkospainikkeella ja avata sen valitsemalla Järjestelmä-vaihtoehto.

Vaihe 2: Kun System (Järjestelmä) -ikkuna on avattu, siirry alaspäin nähdäksesi Windowsin aktivointiosion. Napsauta tästä linkkiä, jonka nimi on Vaihda tuotetunnus, jos haluat nähdä Syötä tuotetunnusnäyttö (kohdassa 8.1) tai Windowsin aktivointi -valintaikkuna (8), jossa sinun täytyy syöttää 25-merkkinen tuotetunnus ja paina sitten Enter-näppäintä tai napsauta Aktivoi-painiketta muodosta yhteys aktivointipalvelimeen ja aktivoi tuote.




Menetelmä 2
Toinen tapa muuttaa Windows 8.1 -tuotetunnusta
Tämä menetelmä on hyvin samankaltainen kuin edellä, mutta käynnistät Enter key -näytön suoraan aloitusnäytöstä.
Vaihe 1: Kun olet aloitusnäytössä, kirjoita Slui 3 nähdäksesi Slui 3 hakutuloksissa, valitse Slui 3 ja paina sitten Enter-näppäintä.

Vaihe 2: Anna 25-merkkinen tuotetunnus ja paina sitten Enter-näppäintä aktivoidaksesi Windows-version.

Tapa 3: Tuotetunnuksen muuttaminen komentoriviltä
Vaihe 1: Avaa komentokehote, jossa on järjestelmänvalvojan oikeudet. Voit tehdä tämän siirtymällä aloitusnäyttöön, kirjoittamalla CMD ja painamalla samanaikaisesti Ctrl + Shift + Enter -näppäimiä komentorivin suorittamiseksi järjestelmänvalvojana. Voit myös käydä läpi, miten komentorivi voidaan suorittaa järjestelmänvalvojana Windows 8 -oppaassa vaiheittaisia ohjeita varten.
Napsauta Kyllä-painiketta, kun näet UAC-kehotteen.
Vaihe 2: Kirjoita korotetussa kehotteessa slmgr.vbs / ipk ja paina sitten Enter-näppäintä vaihtaaksesi tuotetunnuksen ja aktivoimalla Windows käyttämällä juuri syötettyä tuotetunnusta.
Jos esimerkiksi tuotetunnuksesi on 12345 12345 12345 12345 12345, sinun täytyy kirjoittaa slmgr.vbs / ipk 12345 12345 12345 12345 12345 ja sitten Enter-näppäin aktivoidaksesi Windows 8 / 8.1.


Myös tuotetunnuksen palauttaminen käynnistämättömästä PC-oppaasta saattaa auttaa sinua.
![Windows Phone 7 -tyylisen käyttöliittymän käyttöönotto Windows 8: ssa [käyttämättä kolmannen osapuolen ohjelmistoa]](https://athowto.com/img/windows-8-guides/693/how-enable-windows-phone-7-style-user-interface-windows-8.jpg)