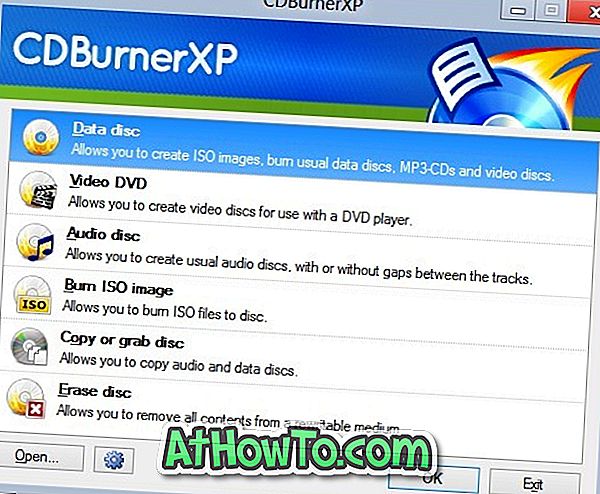Jos Windows 10 -tietokoneessa ei näy yhtä tai useampaa kuvaketta sellaisenaan, se on todennäköisesti korruptoituneen kuvakkeen välimuistin takia ja kuvakkeen välimuistin uudelleenasennuksen pitäisi korjata ongelma.
Niille, jotka eivät tiedä, Windows tallentaa kaikki kuvakkeet kuvakkeeseen IconCache.db, joka sijaitsee profiilikansion alla, jotta se voi näyttää nopeasti kuvakkeet ilman, että heidän tarvitsee etsiä niitä.
Jos Windows 10 näyttää valkoisen värin todellisen kuvakkeen sijasta tai jos näet samoja kuvakkeita myös kuvakkeiden vaihtamisen jälkeen käyttämällä kolmannen osapuolen kuvakepakettia, voit korjata ongelman rakentamalla kuvakkeen välimuistin uudelleen.
HUOMAUTUS: Mikään näistä oppaista ei auta korjaamaan pikkukuvien ongelmia. Jos sinulla on ongelmia pikkukuvien kanssa, sinun täytyy tyhjentää tai palauttaa pikkukuvan välimuisti.
Menetelmä 1/3
Rakenna kuvakkeen välimuisti manuaalisesti Windows 10: ssä
Tämä on helpoin tapa poistaa välimuisti ilman kolmansien osapuolten apuohjelmia. Tässä menetelmässä poistamme kuvakkeen välimuistitiedoston manuaalisesti ja käynnistetään tietokone uudelleen, jotta Windows 10 luo automaattisesti uuden kuvakkeen välimuistitiedoston.
Vaihe 1: Avaa File Explorer (Windows Explorer). Valitse Näytä-välilehti ja aseta sitten Piilotetut kohteet -kohdan valintamerkki, jotta File Explorer näyttää piilotetut tiedostot ja kansiot.
Vaihe 2: Siirry seuraavaan kansioon:
C: \ Users \ Käyttäjänimi \ AppData \ Local
Yllä olevassa polussa UserName on tilisi käyttäjätunnus PC: ssä ja "C" on aseman kirjain asemasta, johon Windows 10 on asennettu.
Vaihe 3: Etsi paikallisen hakemiston kohdalla IconCache-niminen tiedosto (IconCache.db), napsauta tiedostoa hiiren kakkospainikkeella ja valitse sitten Poista .
Valitse Kyllä, jos näet vahvistuskentän. Vahvistuskehote ei ehkä näy, jos et ole poistanut vahvistusikkunaa.
Vaihe 4: Napsauta lopuksi työpöydän Roskakori-kuvaketta hiiren kakkospainikkeella ja poista IconCache.db ja muut tiedostot valitsemalla Tyhjennä roskakori .
Vaihe 5: Sulje kaikki käynnissä olevat sovellukset ja käynnistä tietokone uudelleen, jotta luodaan uusi IconCache.
Menetelmä 2/3
Kolmannen osapuolen ohjelmistojen avulla voit helposti rakentaa kuvakkeen välimuistin
Edellä mainittu menetelmä (menetelmä 1) on kätevä tapa tehdä välimuisti uudelleen, mutta jos et pysty poistamaan kuvakkeen välimuistia noudattamalla menetelmän 1 ohjeita, voit käyttää vapaata ohjelmistoa nimeltä Rebuild Icon Cache. Ohjelma ei vain palauta välimuistia, vaan myös varmuuskopioi alkuperäisen kuvakkeen välimuistitiedoston, jotta voit palauttaa alkuperäisen tiedoston, jos aloitat ongelmia uuden välimuistin kanssa.
Vaihe 1: Käy tällä DeviantArt-sivulla ja napsauta oikeassa reunassa olevaa latauspainiketta, kun haluat ladata Rebuild Icon Cache -ohjelmiston. Lataa uudelleen ladattu RAR-tiedosto WinRAR-, 7-Zip- tai ZipWare-ohjelmien avulla, jotta saat jälleenrakennuskuvakkeen. Kaksoisnapsauta kansiota nähdäksesi Rebuild Icon Cache -sovelluksen.
Vaihe 2: Napsauta hiiren kakkospainikkeella Rebuild Icon Cache -ohjelmistoa ja valitse Suorita järjestelmänvalvojana. Napsauta Kyllä-painiketta, kun näet Käyttäjätilipyynnön. Ja jos sinua pyydetään antamaan järjestelmänvalvojan salasana, tee tarvittavat.
Vaihe 3: Kun uudelleenrakennuskuvake on käynnistetty, napsauta hammaspyöräkuvaketta (ensimmäinen vasemmalta), kun haluat rakentaa ikonimuistin uudelleen.
Kuten edellä mainittiin, ohjelmisto luo varmuuskopion alkuperäisestä kuvakkeen välimuistista ennen uuden rakenteen uudelleenrakentamista. Jos kuvakkeissa ilmenee ongelmia, jotka ovat epätodennäköisiä, palauta alkuperäinen kuvake välimuistiin napsauttamalla Rebuild Icon Cache -ohjelman roskakorin kuvaketta.
Menetelmä 3/3
Rakenna kuvakkeen välimuisti uudelleen komentokehotteella
Jos mikään edellä mainituista menetelmistä ei toimi sinulle, käytä tätä menetelmää uudelleen kuvakkeen välimuistiin komentorivin avulla.
Vaihe 1: Avaa Tehtävienhallinta joko napsauttamalla tehtäväpalkkia hiiren kakkospainikkeella ja valitsemalla sitten Tehtävienhallinta tai käyttämällä Ctrl + Shift + Esc-pikanäppäintä.
Vaihe 2: Jos näet Task Managerin kevyemmän version, kuten alla olevassa kuvassa näkyy, napsauta Lisätietoja . Jos näet koko version, siirry seuraavaan vaiheeseen.
Vaihe 3: Napsauta Prosessit-välilehdessä hiiren kakkospainikkeella Windowsin Resurssienhallinnan merkintää ja napsauta Lopeta tehtävä napsauttamalla Windows Explorer. Kun olet tappanut Windows Explorerin, tehtäväpalkki ja Käynnistä-valikko ovat näkymättömiä.
Vaihe 4: Napsauta Tehtävienhallinnan Tiedosto- valikkoa, valitse Suorita uusi tehtävä, kirjoita CMD.exe ja napsauta sitten OK-painiketta avataksesi komentorivi.
Vaihe 5: Kirjoita komentokehotteessa seuraavat komennot peräkkäin ja paina Enter-näppäintä sen jälkeen, kun olet kirjoittanut kunkin komennon sen suorittamiseksi.
CD / d% userprofile% AppData paikallisesti
Del IconCache.db / a
poistuminen
Vaihe 6: Napsauta uudelleen Tehtävienhallinnan Tiedosto-valikkoa, valitse Suorita uusi tehtävä, kirjoita Explorer.exe ja napsauta sitten OK-painiketta käynnistääksesi File Explorerin uudelleen.
Se siitä!