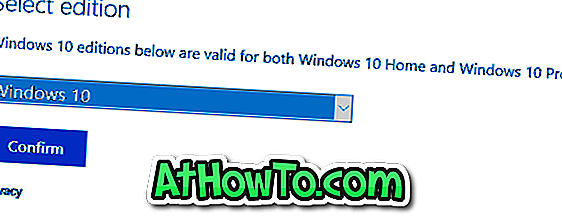Saatko virheitä Windows 10 -päivitysten asennuksen aikana? Etkö pysty päivittämään uusimpaan Windows 10 -käyttöjärjestelmään? Onko sinulla ongelmia päivitysten asennuksessa Windows 10: ssä? Tässä on helppo korjata Windows 10: n ongelmat Windows 10: ssä poistamalla Windows Update -välimuisti.
Ellet ole poistanut Windows Update -palvelun käytöstä Windows Update -palvelun manuaalisesti, etkä ole poistanut Windows Update -palvelun manuaalisesti, Windows-päivitys toimii ilman ongelmia useimmille käyttäjille. On kuitenkin olemassa käyttäjiä, jotka ovat kohdanneet ongelmia Windows-päivitysten lataamisessa tai asentamisessa Windows 10: ssä.
Windows Update-välimuisti Windows 10: ssä

Kun Windows Update lataa päivityksen, se yrittää asentaa sen automaattisesti. Joskus saatat nähdä virheitä päivitysten asennuksessa. Tämä tapahtuu yleensä, kun ladattu päivitys on vioittunut ja ongelma voidaan korjata poistamalla Windows Update -välimuisti. Kun Windows Update -välimuisti tyhjennetään, Windows Update -ohjelma lataa uuden version päivityksestä asentaaksesi saman.
Kun Windows Update ei toimi, koska sen pitäisi olla, on järkevää ajaa sisäänrakennettu Windows Update -vianmääritys. Windows Update -ohjelman vianmääritysohjelmaan pääsee siirtymällä Ohjauspaneeliin ja muuttamalla näkymää pieniin kuvakkeisiin, valitsemalla Vianmääritys ja valitsemalla sitten vasemman ruudun Näytä kaikki linkit.
Joskus vain Windows Update -käyttöjärjestelmän vianmääritys saattaa auttaa korjaamaan Windows Update -ongelmia. Windows Update -välimuistin tyhjentäminen saattaa korjata ongelmat, varsinkin kun päivitysten asentamisessa on ongelmia. Tässä oppaassa näet, miten Windows Update -välimuisti voidaan tyhjentää Windows 10: ssä.
Windows Update -välimuistin tyhjentäminen Windows 10: ssä
Vaihe 1: Ennen kuin voimme poistaa Update-välimuistin, Windows Update -palvelun on pysäytettävä. Voit tehdä tämän kirjoittamalla Services.msc Käynnistä-valikon hakukenttään ja painamalla Enter-näppäintä avataksesi Palvelut-ikkunan.

Vaihe 2: Etsi Windows Update -palvelun merkintää, kaksoisnapsauta merkintää avataksesi sen ominaisuusikkunan.

Vaihe 3: Napsauta Yleiset- välilehden Pysäytä- painiketta pysäyttääksesi Windows Update -palvelun. Napsauta OK- painiketta.

Vaihe 4: Avaa asema, johon Windows 10 on asennettu. Jos esimerkiksi Windows 10 on asennettu C-asemaan, avaa sama. Siirry Windows-sovellukseen SoftwareDistribution Download -kansio. Toisin sanoen, jos Windows 10 on asennettu C-asemaan, siirry kohtaan C: Windows SoftwareDistribution Download directory.

Vaihe 5: Kun olet Lataa-kansiossa, valitse Tiedosto- valikko, valitse Muuta kansiota ja hakuvaihtoehtoja avataksesi kansiovaihtoehdot . Valitse Näytä- välilehdestä Näytä piilotetut tiedostot ja kansiot ja asemat -vaihtoehto. Poista seuraavaksi valintanappi Piilota suojatut käyttöjärjestelmän tiedostot .


Valitse lopuksi Käytä .
Vaihe 6: Näet nyt tiedostot ja kansiot. Valitse kaikki tiedostot ja kansiot ja poista ne kaikki napsauttamalla Poista- näppäintä. Jos Näytä kansiota estetty -valintaikkuna, jossa on "Sinun on annettava järjestelmänvalvojan lupa tämän kansion poistamiseen" -viesti, valitse Tee tämä kaikille nykyisille kohteille -valintaruutu ja valitse sitten Jatka- painike. Jos sinua pyydetään antamaan järjestelmänvalvojan tilin salasana, kirjoita sama.

Olet juuri poistanut Windows Update -välimuistin. Käynnistä seuraavat kaksi vaihetta käynnistäksesi Windows Update -palvelun, jonka pysäytit kolmessa ensimmäisessä vaiheessa.
Vaihe 7: Kirjoita Services.msc Käynnistä-valikkoon tai tehtäväpalkin hakukenttään ja paina sitten Enter-näppäintä.

Vaihe 8: Kun Palvelut-ikkuna avataan, napsauta kaksoisnapsauttamalla Windows Update -palvelua ja napsauta Käynnistä- painiketta aloittaaksesi pysäytetyn palvelun. Napsauta OK- painiketta. Siinä kaikki!

Olet poistanut Windows Update -välimuistin onnistuneesti Windows 10: ssä. Toivottavasti tämä ratkaisee Windows Update -ongelman.