Yleinen käytäntö on katsella elokuvia tekstityksillä vieraiden kielten elokuvien katselun aikana. Suurin osa videon toisto-ohjelmistosta tukee tekstitystoimintoa laatikosta ilman kolmannen osapuolen ohjelmistojen tai laajennusten apua.
Suosittu VLC Media Player tukee myös tekstityksiä, kuten muutkin videon toisto-ohjelmat. Kun katsot videota, voit napsauttaa hiiren kakkospainikkeella VLC Media Player -ohjelmaa, napsauta Tekstitys ja napsauta sitten Lisää tekstitys, jos haluat valita tekstitystiedoston. Vaikka VLC Media Playerilla ei ole joitakin GOM: n lisäominaisuuksia, kun käsitellään tekstityksiä, VLC: n tarjoamat ominaisuudet ovat riittäviä useimmille käyttäjille.

Oletusasetuksilla, kuten tiedätte, VLC Media Player lataa tekstityksen, jos videotiedostossa on upotettuja (sisäänrakennettuja) tekstityksiä tai tekstitystiedosto on samassa kansiossa (jossa on sama nimi), jossa videotiedosto sijaitsee.
Vaikka tämä VLC Media Playerin käyttäytyminen saattaa auttaa käyttäjiä, jotka aina katsovat elokuvia tekstityksillä, ne, jotka harvoin käyttävät tekstitysten apua elokuvien katseluun, saattavat löytää tämän ominaisuuden ärsyttäväksi, kun videotiedostoa napsautetaan hiiren kakkospainikkeella, napsauta Tekstitys, Napsauta Sub Track ja valitse sitten Disable, jos haluat estää VLC: n näyttämästä tekstityksiä nykyiselle videotiedostolle. Toisin sanoen sinun on noudatettava tätä menettelyä aina, kun avaat videotiedoston, jossa on tekstitys, jotta voit poistaa tekstityksen käytöstä.
VLC Media Playerilla ei ole helppokäyttöistä vaihtoehtoa, jotta se pysäyttää tekstityksen automaattisesti, mutta Asetukset-kohdassa on vaihtoehto, joka estää VLC: n toistamasta tekstityksen automaattisesti.
Tässä oppaassa näytämme, miten voit estää VLC: n näyttämästä tekstityksiä automaattisesti videotiedostoille.
Menetelmä 1/2
Pysäytä VLC automaattisesti lataamasta tekstityksiä
Vaihe 1: Käynnistä VLC Media Player.
Vaihe 2: Siirry Työkalut- valikkoon ja valitse sitten Asetukset avataksesi Simple Preferences -valintaikkunan. Vaihtoehtoisesti voit käyttää Ctrl + P-pikanäppäintä käynnistääksesi Simple Simple -valintaikkunan nopeasti.
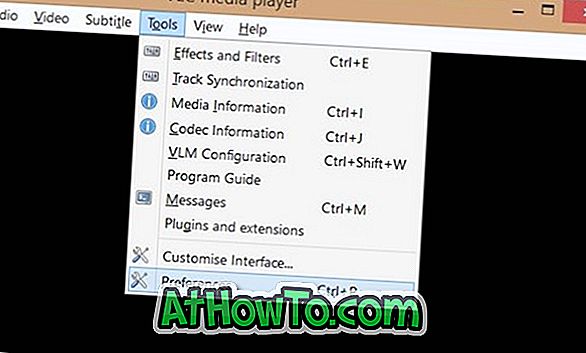
Vaihe 3: Siirry seuraavaksi Lisäasetuksiin . Voit tehdä tämän napsauttamalla vasemmanpuoleisen ruudun alaosassa olevaa Kaikki radio-painiketta (katso kuva).
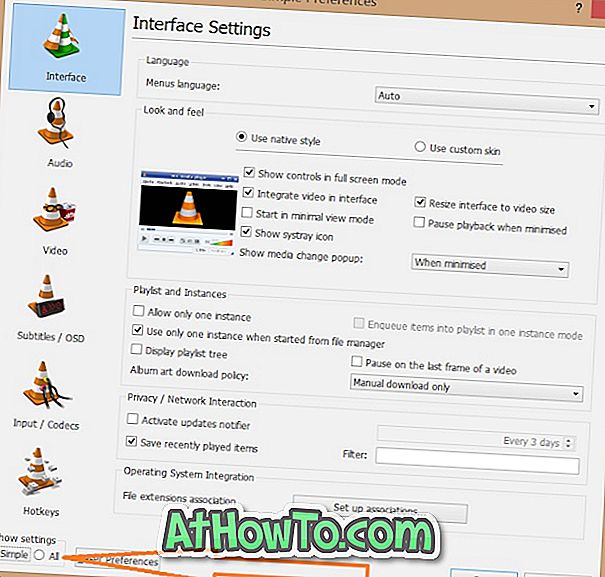
Vaihe 4: Valitse Lisäasetusten vasemmanpuoleisessa ruudussa Input / Codec- merkintä. Napsauta Input / Codes (Input / koodit) nähdäksesi Input / Codes-asetukset (oikealla).
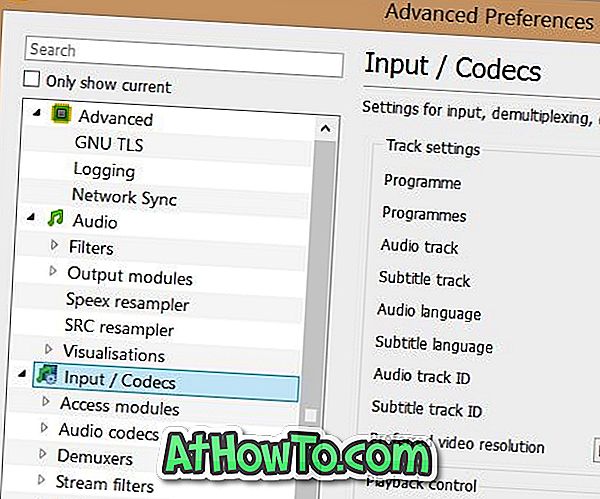
Vaihe 5: Vaihda tekstityskappaletunnuksen arvo arvoon 0 (nolla). Napsauta Tallenna- painiketta. Tämä estää VLC Media Playerin lataamasta tekstityksiä automaattisesti. Lopuksi käynnistä VLC Player.
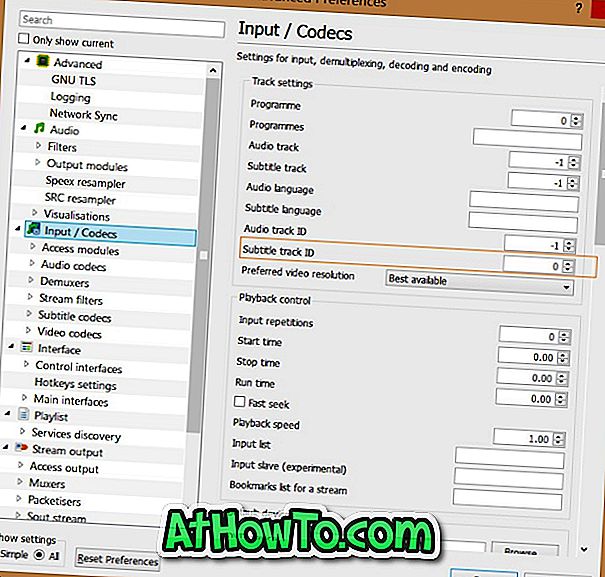
Kun haluat tarkastella nykyisen tiedoston tekstityksiä, napsauta hiiren kakkospainikkeella VLC Player -ikkunaa, osoita Tekstitys, valitse Sub Track ja valitse sitten Track 1 tai Track 2 (jos käytettävissä on useampi kuin yksi tekstitys).
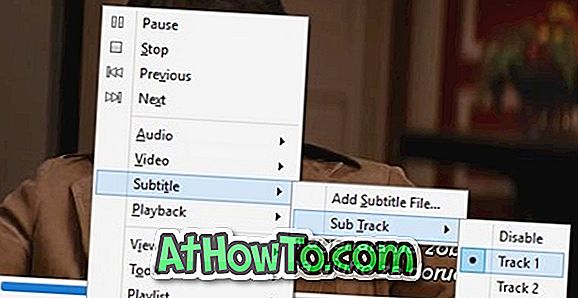
Onnea!
Menetelmä 2, 2
Pysäytä VLC automaattisesti tunnistamasta tekstityksiä
Käytä tätä menetelmää vain, jos yllä oleva menetelmä ei toimi sinulle, koska tämä poistaa tekstityksen kokonaan käytöstä ja sinun on avattava Lisäasetukset, jotta tekstitykset voidaan ottaa uudelleen käyttöön tekstityksen ottamiseksi käyttöön.
Vaihe 1: Avaa VLC : n lisäasetukset noudattamalla edellä mainitussa menetelmässä mainittuja ohjeita.
Vaihe 2: Laajenna Lisäasetukset -kohdan vasemmassa ruudussa Videopuu ja valitse sitten Tekstitykset / OSD .
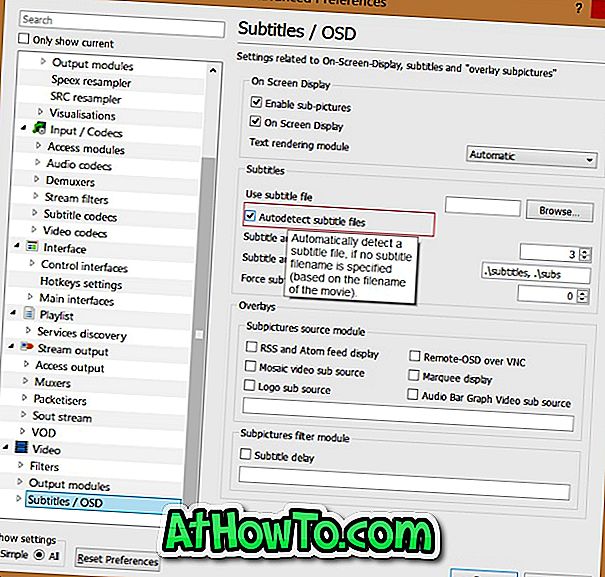
Vaihe 3: Poista oikealla puolella valintamerkki, jonka otsikko on Automaattinen tekstitystiedostojen valinta. Napsauta Tallenna-painiketta. Se siitä!
Jos olet tietoinen paremmasta ratkaisusta, ilmoita meille kommenteissa.














