Windows Photo Viewer on korvattu uudella Photos-sovelluksella Windows 10: ssä, ja se on oletusarvoinen kuvankatseluohjelma Windows 10 -käyttöjärjestelmässä. Kuvat-sovellus on melko vaikuttava ja tarjoaa nyt pitkän luettelon ominaisuuksista.
Jos olet käyttänyt Windows 10- ja Photos-sovelluksia Windows 10 -käyttöjärjestelmän julkaisun jälkeen, muista, että Photos-sovellus oli vain peruskuvankatseluohjelma, jossa oli muutamia muokkaustoimintoja. Viimeisten kolmen vuoden aikana Kuvat-sovellus on saanut monia uusia ominaisuuksia, ja se on nyt helposti paras kuvien katseluohjelma Windows 10 -käyttöjärjestelmässä.
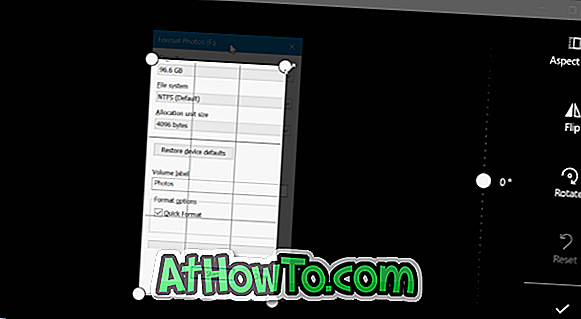
Valokuvien katselun ja muokkaamisen lisäksi se voi myös auttaa sinua muokkaamaan ja luomaan videoita. Voit esimerkiksi leikata videotiedostoja Kuvat-sovelluksen avulla.
Jos haluat rajata kuvatiedoston, voit tehdä sen myös. Et tarvitse maalausta tai kolmannen osapuolen ohjelmaa kuvien rajaamiseksi.
Rajaa kuvat Windows 10 Photos -sovelluksessa
Tässä oppaassa näemme, miten Photos-sovellusta voidaan rajata kuviin Windows 10: ssä.
Vaihe 1: Avaa kuvatiedosto Kuvat-sovelluksella. Jos Valokuvat on oletusarvoinen kuvankatseluohjelma, sinun tarvitsee vain kaksoisnapsauttaa kuvaa avataksesi sen Kuvat-valikossa. Jos se ei ole oletusarvoinen kuvankatseluohjelma, napsauta hiiren kakkospainikkeella kuvatiedostoa, valitse Avaa ja valitse sitten Valinnat.
Vaihe 2: Napsauta Valokuvat-sovelluksen mitä tahansa kohtaa paljastamaan piilotettu työkalurivi.
Vaihe 3: Napsauta Muokkaa ja luo avattavaa valikkoa. Napsauta nyt Muokkaa- vaihtoehtoa.
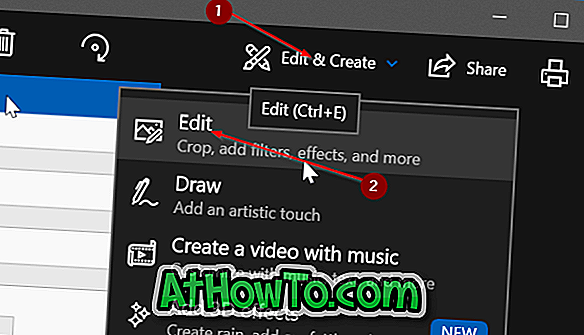
Vaihe 4: Näet uuden paneelin oikealla puolella, jossa on rajaus ja kiertopainike. Napsauta Rajaa ja käännä -painiketta.
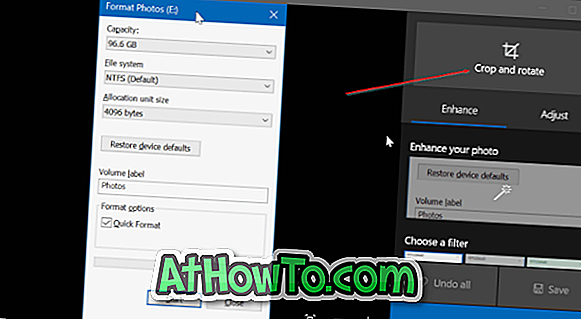
Vaihe 5: Neljä ympyrää näkyy kuvan neljässä kulmassa. Voit joko siirtää ympyrän tai siirtää reunalla näkyvää riviä kuvan rajaamiseksi.
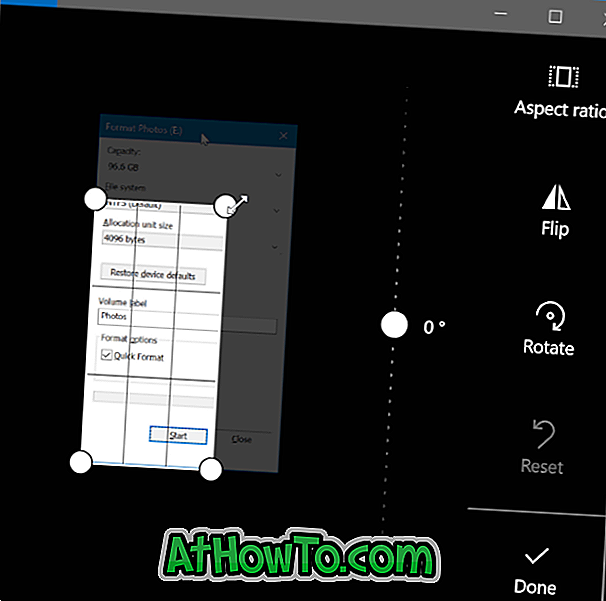
Kun kuva on rajattu, napsauta Valmis- painiketta tallentaaksesi sen.
Valitse Tallenna kopioi kuva, jos haluat tallentaa sen eri tiedostona sen sijaan, että muuttaisit alkuperäistä kuvatiedostoa. Ota muutokset käyttöön alkuperäisessä kuvassa napsauttamalla Tallenna- painiketta.














