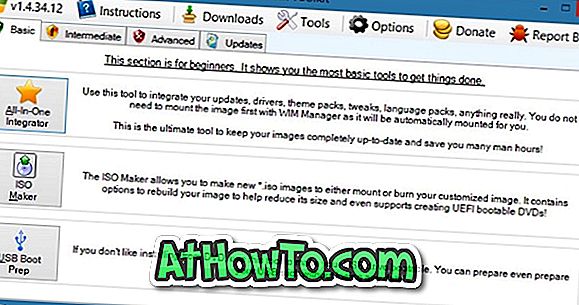Mobile hotspot, virtuaalinen hotspot tai Wi-Fi-hotspot-ominaisuus mahdollistaa Windows 10 -tietokoneiden Internet-yhteyden jakamisen jopa 8 laitteella. Mobiili hotspot- tai Wi-Fi-hotspot-ominaisuus on ollut osa Windows 10 -käyttöjärjestelmää Windows 10: n ensimmäisen esikatselun jälkeen.
Mobiili hotspot tai Wi-Fi-hotspot Windows 10: ssä
Vaikka Windows 10 tuki mobiilia hotspotia sen alkupäivistä lähtien, mobiili hotspotin kytkeminen ei ollut suoraviivaista työtä, koska se vaati komentojen suorittamista komentokehotteessa. Lyhyesti sanottuna ei ollut mitään vaihtoehtoa asetuksissa eikä ohjauspaneelissa, jos haluat ottaa mobiilipiste-ominaisuuden käyttöön.

Windows 10 -vuosipäivän päivityksen myötä Microsoft on ottanut käyttöön helpon tavan asentaa mobiili hotspot Windows 10 -käyttöjärjestelmään. Voit luoda mobiilin hotspotin Asetukset-kohdassa, joten sinun ei tarvitse enää avata komentoriviä tai käyttää kolmannen osapuolen työkaluja virtuaalisen Wi-tiedoston luomiseen -Fi-hotspot Windows 10 -tietokoneessa.
Tällä hetkellä mobiili hotspot-ominaisuus tukee enintään 8 laitetta, mikä tarkoittaa, että liität jopa kahdeksan laitetta Windows 10: n mobiilipisteeseen. Mobiili hotspot-ominaisuus voidaan ottaa käyttöön tietokoneella, joka tukee Wi-Fi-yhteyttä.
Niiden käyttäjien lisäksi, jotka käyttävät Wi-Fi-yhteyttä yhdistämään tietokoneensa Internetiin, käyttäjät, jotka käyttävät Ethernet-yhteyttä verkkoyhteyden muodostamiseen, voivat myös asentaa mobiilipisteitä ilman ongelmia.
Onneksi mobiili hotspotin luominen on erittäin helppoa Windows 10 -vuosipäivän päivityksessä. Täytä alla olevat ohjeet, jos haluat ottaa mobiili hotspotin tai virtuaalisen hotspotin käyttöön Windows 10: ssä ilman kolmansien osapuolten apuohjelmia.
Luo mobiili hotspot Windows 10: ssä
HUOMAUTUS: Tämä ominaisuus on käytössä vain Windows 10 -vuosipäivän päivityksessä. Varmista, että käytössä on 14379 tai uudempi Windows 10 -käyttöjärjestelmä kirjoittamalla Winver.exe Käynnistä-valikon hakukenttään ja painamalla Enter-näppäintä.
Vaihe 1: Avaa Asetukset- sovellus joko napsauttamalla sen kuvaketta Käynnistä-valikon vasemmalla puolella tai painamalla samanaikaisesti Windowsin logon + R-näppäimiä.
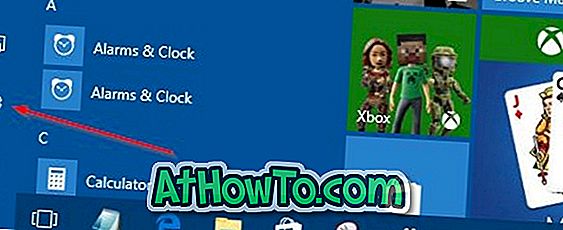
Vaihe 2: Valitse Asetusten aloitusnäytössä Verkko- ja Internet- kuvake.
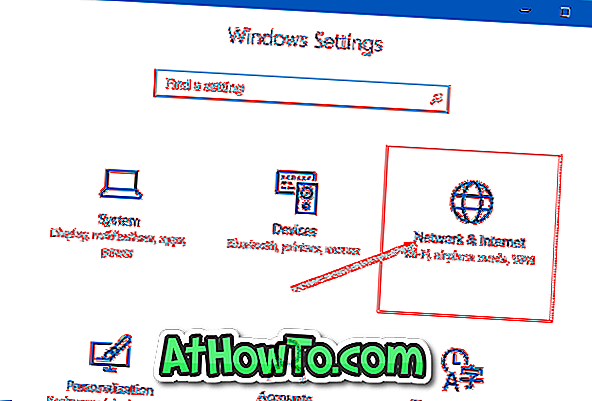
Vaihe 3: Valitse nyt Mobile hotspot .
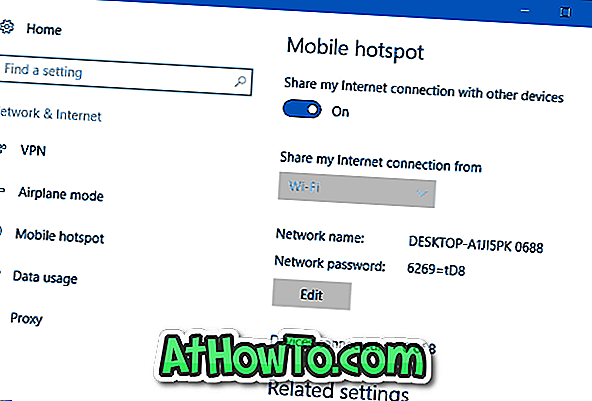
Vaihe 4: Käynnistä mobiili hotspot käyttöön ottamalla käyttöön vaihtoehto, joka on merkitty Jaa Internet-yhteys muiden laitteiden kanssa . Se siitä!
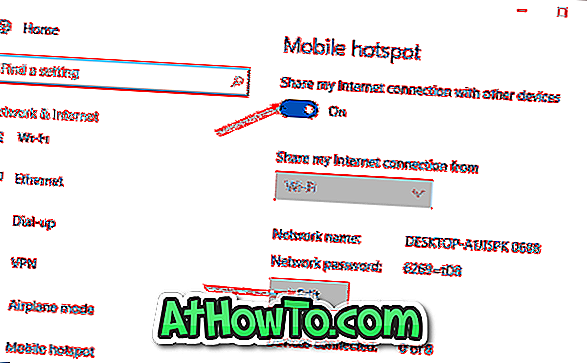
Kuten yllä olevassa kuvassa näkyy, Windows 10 määrittää automaattisesti verkon nimen sekä vahvan salasanan mobiilipisteelle. Jos haluat muuttaa Windows 10: n mobiilipaikan oletussalasanaa tai nimeä, napsauta Muokkaa- painiketta ja sitten nimeä tai salasanaa, jota haluat käyttää.
Vaihe 5: Jos haluat liittää laitteen Windows 10: n mobiilipisteeseen, valitse Windows 10 -verkkosi nimi laitteessa, jonka haluat muodostaa, ja kirjoita sitten salasana, joka näkyy Mobile hotspot -sivulla Asetukset Windows 10 -tietokoneessa.
Suosittelemme sammuttamaan Anna toisen laitteen käynnistää mobiili hotspot. Molemmissa laitteissa on oltava Bluetooth-toiminto ja pariliitosvaihtoehto turvallisuuden parantamiseksi.
Vinkki: Kuten aiemmin mainittiin, mobiili hotspotin avulla voit yhdistää jopa kahdeksan laitetta Windows 10: n mobiilipisteeseen. Asetusten Mobile hotspot -sivulla näkyy myös mobiilipisteeseen liitettyjen laitteiden määrä.