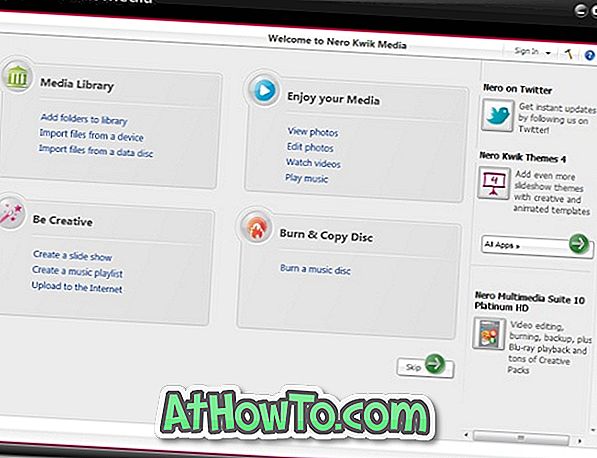Kuten odotettiin, Quick Launch on poistettu käytöstä myös uusimmissa Windows 8 -käyttöjärjestelmissä. Monet Windows-käyttäjät eivät välttämättä löydä Quick Launch -ohjelmaa Windows 8: ssa Start-näytönä ja tehtäväpalkki itse toimii hyvänä vaihtoehtona.

Windows 8 Start -näytön hakutoiminto on erittäin tehokas ja voit käynnistää ohjelman sekunnissa. Sinun tarvitsee vain kirjoittaa ohjelman nimi Käynnistä-ruudussa ja sen jälkeen Enter-näppäin ohjelman suorittamiseksi. Vaihtoehtoja on myös, jos haluat tallentaa työpöydälle ohjelman pikakuvakkeen tai pin usein käytettyjä ohjelman pikakuvakkeita tehtäväpalkkiin.
Mutta sitten on käyttäjiä, jotka ovat siirtyneet vanhasta vanhasta Windows XP: stä uusimpaan Windows 8: een. Jos olet yksi niistä käyttäjistä, jotka ovat yrittäneet saada takaisin hyödyllisen pikakäynnistystoiminnon, voit ottaa sen käyttöön.
Vaihe 1: Napsauta hiiren kakkospainikkeella tehtäväpalkkia ja valitse Työkalurivit > Uusi työkalupalkki . Se avaa uuden työkalurivin - valitse kansion valintaikkuna.
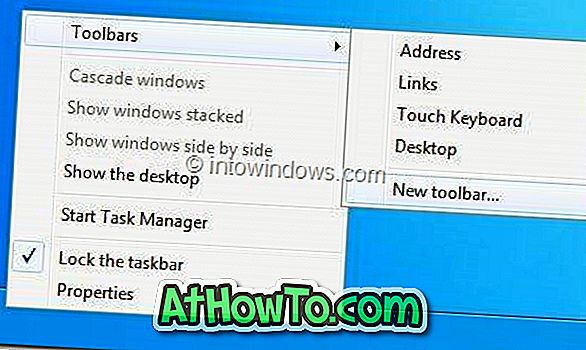
Vaihe 2: Kirjoita kansiopolku seuraavalla polulla ja napsauta Valitse kansio -painiketta.
% userprofile% AppData verkkovierailu Microsoft Explorerin nopea käynnistys
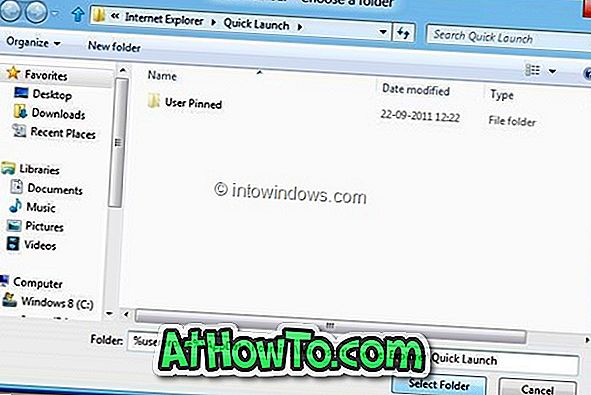
Pika-käynnistys -työkalurivi näkyy ilmoitusalueen (järjestelmäpalkin) vieressä. Voit siirtää pikakäynnistyksen tehtäväpalkin vasemmalle puolelle (Käynnistä-painikkeen vieressä) seuraamalla seuraavaa vaihetta.

Vaihe 3: Vapauta tehtäväpalkki ja suurenna tehtäväpalkin koko vetämällä pistekohtaisen erotinlinjan vasenta painiketta ja siirrä sitä äärimmäisen vasemmalle (Käynnistä-painikkeen vieressä). Jos tehtäväpalkissa on kiinnitettyjä sovelluksia, sinun on vedettävä pikakäynnistyksen oikea vertikaalinen erotin.
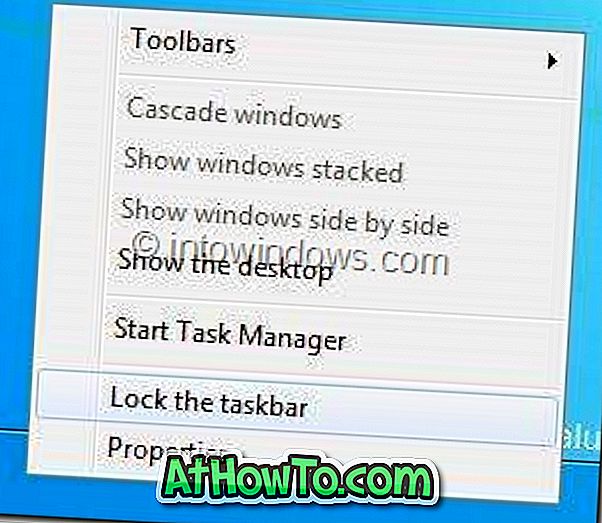

Vaihe 4: Napsauta hiiren kakkospainikkeella pikakäynnistystä ja poista Näytä tekstin ja näyttämisen otsikkovaihtoehdot -valintaruutu saadaksesi Windows 8: n perinteisen Windows-käynnistyksen.
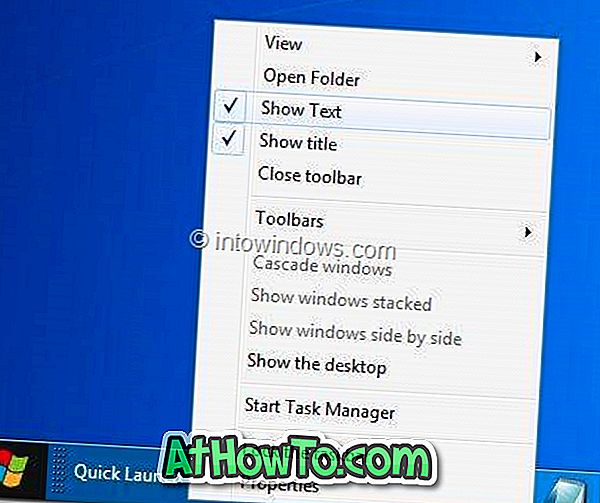

Vaihe 5: Napsauta lopuksi tehtäväpalkkia hiiren kakkospainikkeella ja valitse Lukitse tehtäväpalkki.
Tarkista myös, miten Käynnistä-valikko otetaan käyttöön Windows 8: ssa.