Ei-toivottujen ohjelmien poistaminen on yksi tapa nopeuttaa Windows-käyttöjärjestelmää ja vapauttaa levytilaa. Tietokoneen käyttäjät, jotka käyttivät Windows Vistaa, Windows 7: ää tai Windows 8: a pitkään ennen Windows 10: n päivittämistä, saattavat tarvita apua ensimmäistä kertaa Windows 10: n ohjelmien poistamiseksi.
Seuraavassa on kolme tapaa poistaa klassiset työpöytäohjelmat Windows 10: ssä. Ensimmäinen tapa on poistaa perinteiset ohjelmat uudella Asetukset-sovelluksella. Toisessa menetelmässä näemme, miten ohjelmien poistaminen ohjauspaneelin kautta.
Siirry viimeiseen menetelmään ohjelmien poistamiseksi suosituista CCleaner-ohjelmista.
Menetelmä 1/3
Poista klassiset sovellukset Asetusten avulla.
Uudet asetukset sallivat käyttäjien poistaa Windows Storesta asennettuja sovelluksia ja perinteisiä työpöytäohjelmia. Näin voit poistaa ohjelman asetusten avulla.
Vaihe 1: Avaa Käynnistä-valikko ja napsauta sitten Asetukset-kuvaketta avataksesi Asetukset-sovelluksen. Vaihtoehtoisesti voit käynnistää asetukset nopeasti Windows-logolla ja I-näppäimellä (Windows-logo + I).

Vaihe 2: Napsauta ensimmäistä symbolia Järjestelmä .
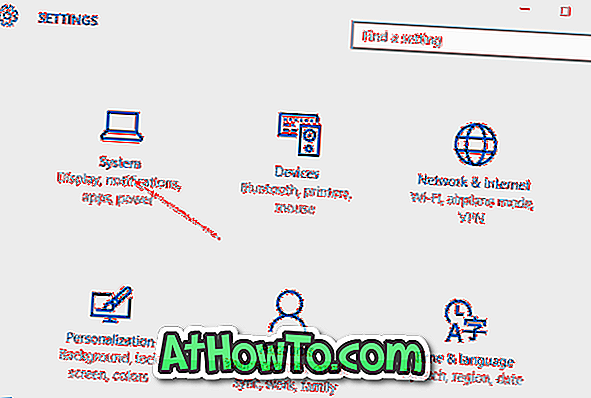
Vaihe 3: Napsauta Sovellukset ja ominaisuudet nähdäksesi kaikki asennetut sovellukset kaupasta sekä perinteiset työpöytäohjelmat.
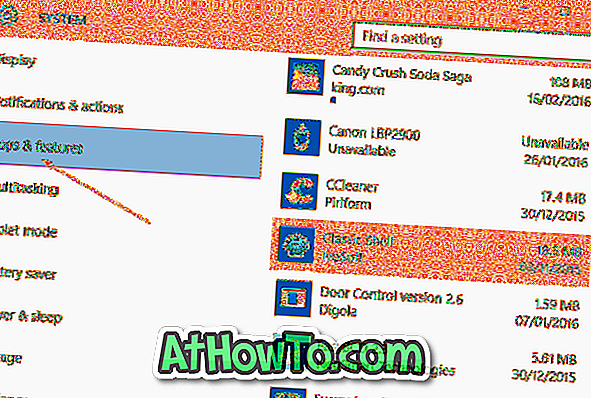
Vaihe 4: Napsauta sovellusta, jonka haluat poistaa tai poistaa poistamalla asennuksen poistopainikkeen.
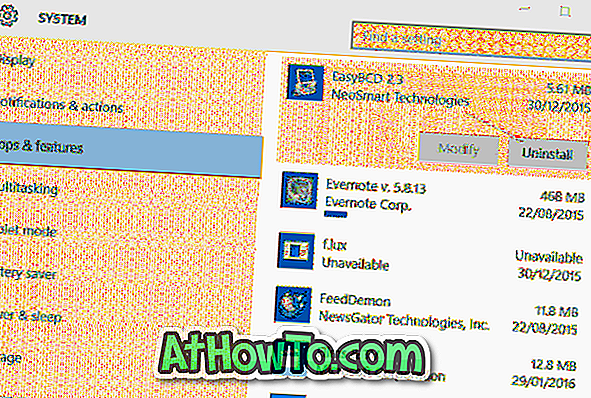
Vaihe 5: Napsauta lopuksi Poista-painiketta nähdäksesi vahvistusikkunan. Aloita poistamalla valittu sovellus napsauttamalla uudelleen Poista- painiketta.
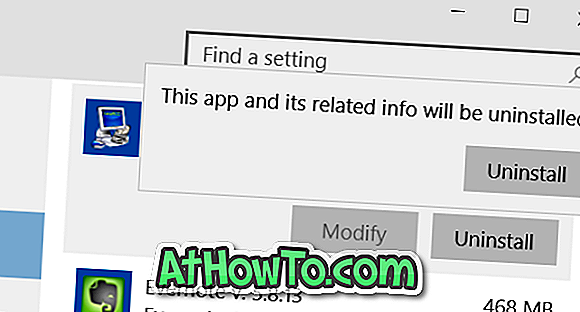
Menetelmä 2/3
Poista ohjelmat Ohjauspaneelin kautta
Vaikka yllä oleva menetelmä ohjelmien asennuksen poistamiseksi Asetukset-sovelluksen avulla toimii ilman ongelmia, useimmat käyttäjät haluavat käyttää ohjauspaneelia perinteisten työpöytäohjelmien poistamiseen. Ohjelmien poistaminen Windows 10: n ohjauspaneelin kautta on sama kuin aiemmissa Windows-versioissa.
HUOMAUTUS: Et voi poistaa sovelluksia, jotka on asennettu Store-paneelista.
Vaihe 1: Avaa ohjauspaneeli. Ohjauspaneelin avaaminen Windows 10: ssä on monia tapoja. Helpoin tapa on kirjoittaa Ohjauspaneeli Käynnistä-valikkoon tai tehtäväpalkin hakukenttään ja paina sitten Enter-näppäintä.
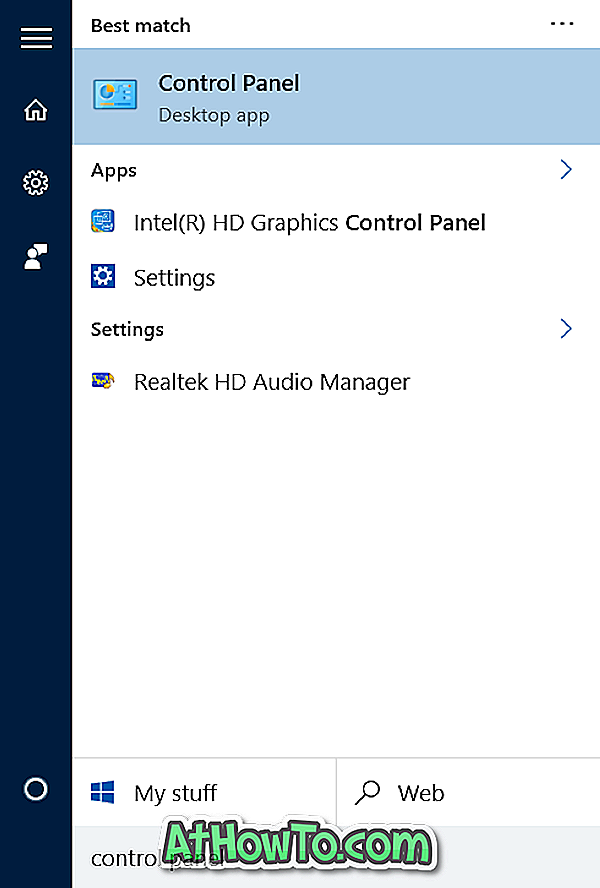
Jos haku ei toimi, napsauta hiiren kakkospainikkeella tehtäväpalkin Käynnistä-painiketta avataksesi virtakäyttäjän valikon ja valitsemalla sitten Ohjauspaneeli.
Vaihe 2: Kun ohjauspaneeli on käynnistetty, valitse Poista ohjelma, kuten alla olevassa kuvassa näkyy.
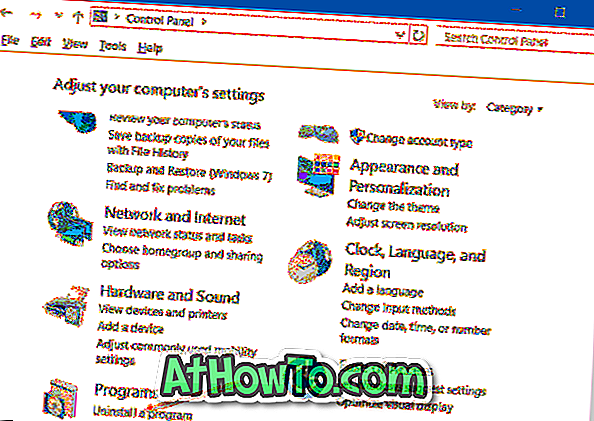
Jos Ohjauspaneeli näkyy pienillä kuvakkeilla (kuten alla olevassa kuvassa), valitse Ohjelmat ja ominaisuudet.
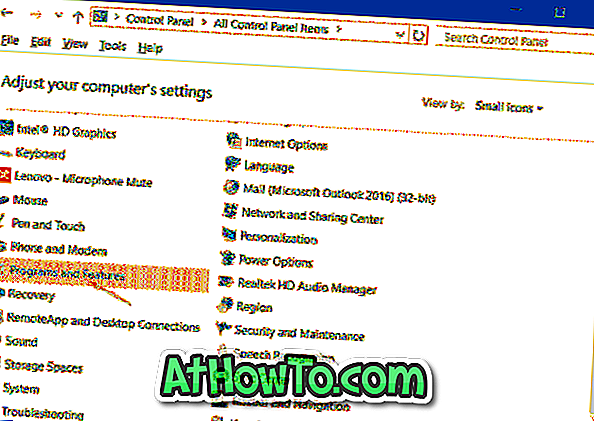
Vaihe 3: Napsauta hiiren kakkospainikkeella ohjelmaa, jonka haluat poistaa Windows 10 -tietokoneesta, ja valitse sitten Poista asennus.
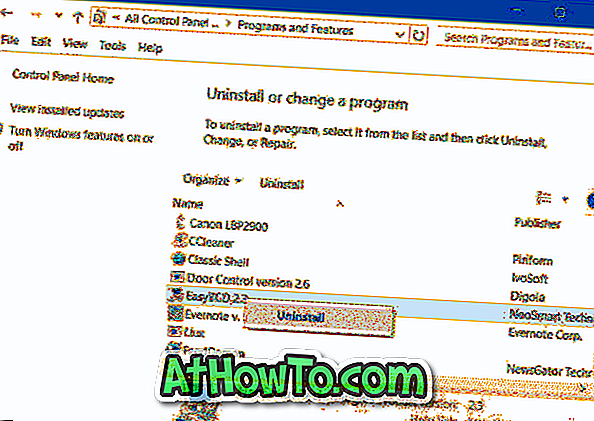
Napsauta Kyllä-painiketta, jos näet vahvistusikkunan. Kun asennukset on poistettu, jotkin ohjelmat saattavat pyytää sinua käynnistämään tietokoneen uudelleen. Jos kysytään, käynnistä asennus uudelleen kerran, kun haluat poistaa asennuksen.
Menetelmä 3/3
Poista ohjelmat CCleanerin avulla
Joskus jotkin ohjelmat kieltäytyvät poistamasta, kun noudatetaan edellä mainittua vakiomenettelyä. Tässä tapauksessa sinun on käytettävä ulkopuolisia ohjelmia, kuten CCleaner, jotta voit päästä eroon ohjelmasta.
Kuten todennäköisesti tiedätte, CCleaner for Windows 10: n ilmainen versio tukee sekä Storesta asennettujen sovellusten poistamista että perinteisiä työpöytäohjelmia. Täytä alla olevat ohjeet poistaaksesi työpöytäsovellukset käyttämällä CCleaneria.
Vaihe 1: Lataa ja asenna CCleaner, jos sitä ei ole jo asennettu.
Vaihe 2: Käynnistä CCleaner. Napsauta Työkalut ja valitse sitten Poista asennus nähdäksesi kaikki asennetut ohjelmat ja sovellukset.
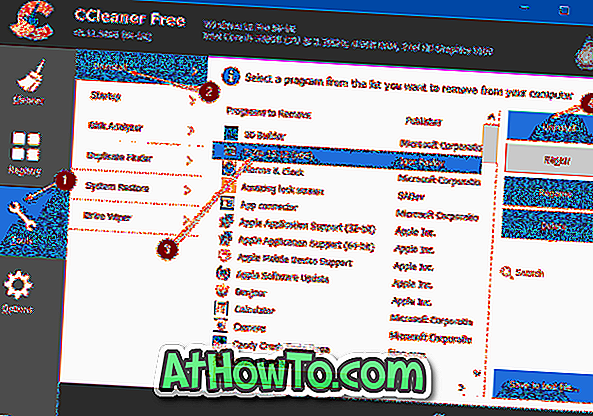
Vaihe 3: Napsauta ohjelmaa, josta haluat päästä eroon, ja valitse sitten Poista asennus . Valitse Kyllä, jos ja kun näet vahvistusikkunan.














