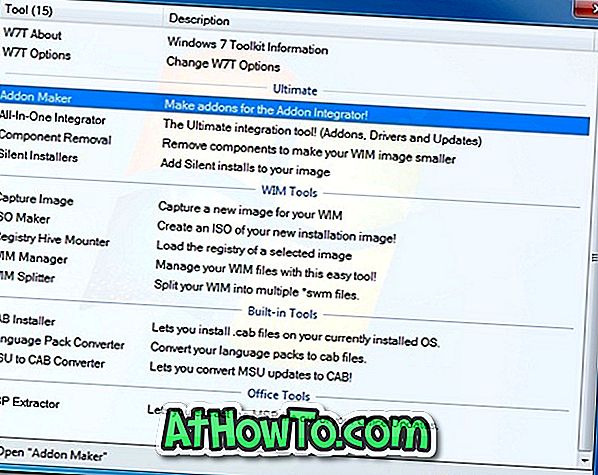Haluatko ottaa mikrofonin käyttöön tai poistaa sen käytöstä Windows 10 -tietokoneessa? Tässä oppaassa on kolme helppoa tapaa kytkeä mikrofoni päälle tai pois Windows 10: ssä.
Monet käyttäjät haluavat poistaa tietokoneen kameran ja mikrofonin käytöstä, jos niitä ei käytetä yksityisyyden suojaamiseksi. Kuten muutkin, jos haluat myös poistaa mikrofonin käytöstä, voit tehdä sen helposti.
Seuraavassa on kolme helppoa tapaa ottaa mikrofoni käyttöön tai poistaa sen käytöstä tietokoneella, jossa on Windows 10. Mikään näistä menetelmistä ei edellytä kolmannen osapuolen ohjelmistojen käyttöä.
Menetelmä 1/3
Kytke mikrofoni päälle tai pois Laitehallinnan kautta
Vaihe 1: Avaa Laitehallinta . Voit tehdä sen napsauttamalla tehtäväpalkin Käynnistä-painiketta hiiren kakkospainikkeella ja valitsemalla sitten Laitehallinta .
Vaihe 2: Laajenna Device Manager -ikkunassa Audio inputs and outputs tree.
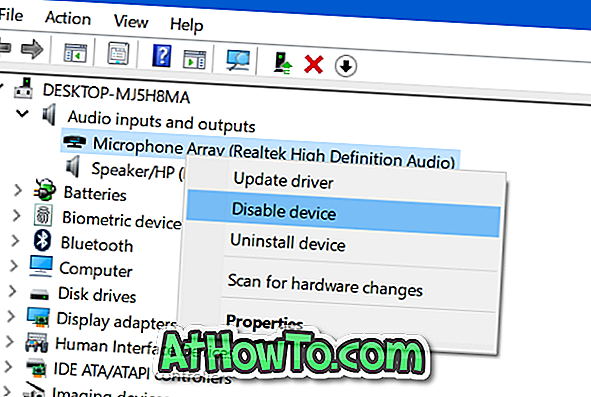
Vaihe 3: Napsauta hiiren kakkospainikkeella Mikrofoni-merkintää ja valitse sitten Poista laite käytöstä .
Napsauta Kyllä- painiketta, kun näet vahvistusikkunan.
Voit kytkeä mikrofonin uudelleen päälle napsauttamalla mikrofonia uudelleen hiiren kakkospainikkeella ja valitsemalla sitten Ota laite käyttöön.
Menetelmä 2/3
Kytke mikrofoni päälle tai pois ohjauspaneelista
Vaihe 1: Napsauta hiiren kakkospainikkeella tehtäväpalkin järjestelmälokerossa olevaa äänenvoimakkuuden kuvaketta ja avaa se valitsemalla Äänet . Jos et näe äänenvoimakkuuden kuvaketta, katso korjattavan määrän kuvaketta, josta puuttuu opas.

Vaihe 2: Siirry Tallennus- välilehteen napsauttamalla samaa.
Vaihe 3: Napsauta hiiren kakkospainikkeella mikrofonin merkintää ja valitse sitten Poista käytöstä. Se siitä! Voit ottaa sen käyttöön napsauttamalla mikrofonia hiiren kakkospainikkeella ja valitsemalla Ota käyttöön.

Menetelmä 3/3
Poista käytöstä mikrofonit sovelluksissa Windows 10: ssä
Edellä mainittujen sovellusten lisäksi voit pysäyttää vain tietyt sovellukset tai kaikki sovellukset käyttämästä mikrofonia Windows 10 -tietokoneessa. Muista, että tämä menetelmä ei voi estää klassisia työpöytäohjelmia käyttämästä mikrofonia. Tässä on, miten se tehdään.
Vaihe 1: Siirry kohtaan Asetukset- sovellus> Tietosuoja > Mikrofoni .
Vaihe 2: Mikrofoni-kohdassa, poista käytöstä. Sovellukset käyttävät mikrofoni- asetusta, jos haluat estää kaikki nykyiset sovellukset käyttämästä mikrofonia. Jos haluat estää tietyn sovelluksen pääsyn mikrofoniin, etsi sovelluksen nimi Valitse-sovelluksissa, jotka voivat käyttää mikrofoniluetteloa, ja sammuta vaihtoehto.

Toivottavasti löydät tämän oppaan hyödyllisenä.