DMG ei ole vain levy-kuvatiedosto, jota käytetään lähinnä Mac OS X -käyttöjärjestelmässä. Useimmat siellä olevat sovellukset ovat saatavilla DMG-tiedostoina ja tiedostotyyppi on Mac OS X: n käyttäjille hyvin tuttu. Windows-käyttöjärjestelmä ei tue DMG-tiedostoja pois ruudusta, ja meidän on otettava kolmansien osapuolten työkalut käyttöön DMG-tiedostojen avaamiseksi Windowsissa.
Jos sinulla on DMG-tiedosto ja haluat muuntaa sen ISO-tietokoneeksi Windows-käyttöjärjestelmässä, on paljon tapoja tehdä se. Tässä oppaassa keskustellaan menetelmistä, joita voit käyttää DMG: n muuntamiseen ISO: ksi Windows-tietokoneessa.
Muunna DMG-tiedosto ISO: ksi käyttämällä DMG2IMG: tä (ilmainen)
Todennäköisesti paras tapa muuntaa DMG: n ISO-tiedostoon Windowsissa ilmaiseksi. Menetelmä edellyttää yksinkertaisen komennon suorittamista komentoriviltä. Jos et tunne Windows-komentoriviä, sinun ei tarvitse huolehtia siitä, koska komento on erittäin helppoa.
Vaihe 1: Käy tällä sivulla ja lataa dmg2img zip-tiedosto. Valitse kehittäjän sivulta win32-binääritiedosto ladataksesi dmg2img zip-tiedoston.
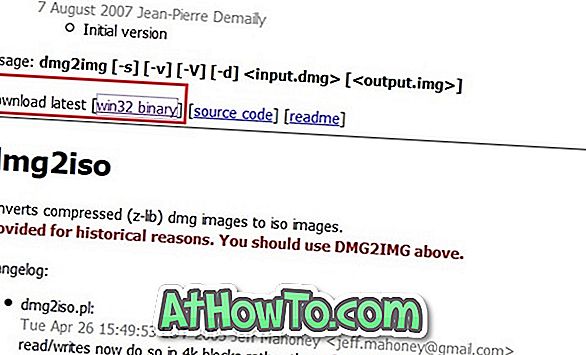
Vaihe 2: Pura ladatun dmg2img zip-tiedoston sisältö uuteen kansioon.
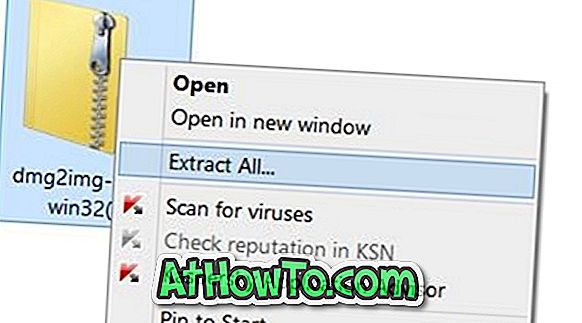
Vaihe 3: Pidä sitten näppäimistön Shift- näppäintä painettuna, suorita hiiren kakkospainikkeella Uusi kansio, joka sisältää dmg2img: n sisällön, ja napsauta sitten Avaa komentoikkuna tästä -vaihtoehto avataksesi komentorivi.

Vaihe 4: Suorita lopuksi seuraava komento:
dmg2img
Kun olet syöttänyt komennon, paina Enter-näppäintä.
Korvaa yllä olevassa komennossa polku DMG-tiedostoon, jonka haluat muuntaa ISO: ksi. Vaihda myös paikkaan, johon haluat tallentaa muunnetun ISO-tiedoston.

Jos esimerkiksi DMG-tiedosto sijaitsee C: Apple-kansiossa ja sen nimi on Test, sinun on annettava komento-komentoon C: Apple.
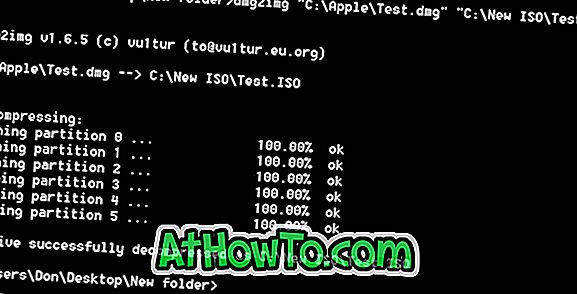
DMG ISO: lle käyttäen PowerISOa
Tunnettu PowerISO-ohjelmisto tukee myös DMG-tiedoston muuntamista ISO: ksi hiiren painalluksella, mutta sitten se ei ole ilmainen. Jos tietokoneessasi on PowerISO, seuraa alla olevia ohjeita muuntaaksesi DMG-tiedoston ISO-muotoon.
Vaihe 1: Käynnistä PowerISO-ohjelma. Jos sitä ei ole asennettu, lataa tämä sivu lataamalla PowerISO.
Vaihe 2: Kun PowerISO-ohjelma on käynnistetty, napsauta Työkalut ja valitse sitten Muunna, jos haluat avata Muunna-valintaikkunan.
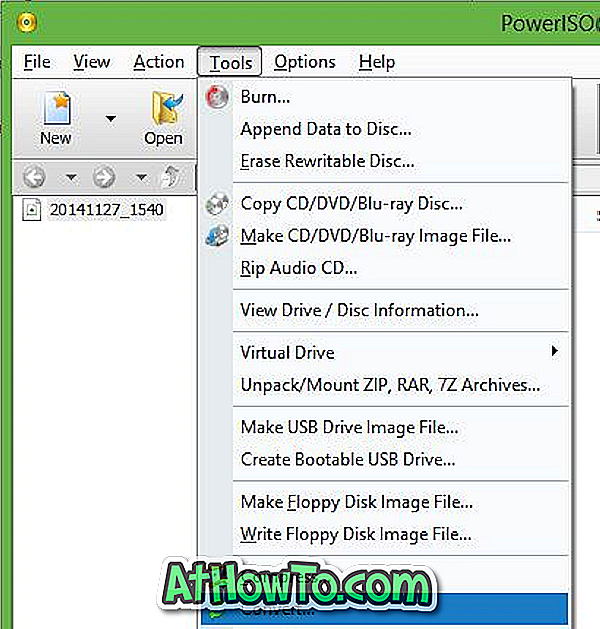
Vaihe 3: Napsauta lähdetiedoston osassa olevaa Selaa- kuvaketta ja valitse DMG-tiedosto, jonka haluat muuntaa ISO-muotoon.
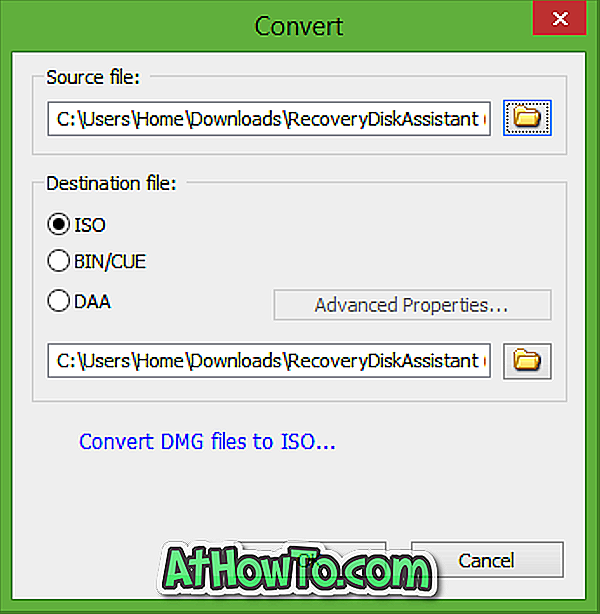
Vaihe 4: Valitse kohdetiedosto ISO: ksi, valitse kohde, johon haluat tallentaa muunnetun ISO-kuvan, ja napsauta OK-painiketta aloittaaksesi valitun DMG-tiedoston muuntamisen ISO: ksi.
Muunna DMG ISO: ksi Any2ISO: n avulla
Any2ISO Lite on ilmainen ohjelmisto, jonka tarkoituksena on muuntaa suosittujen levykuvien tyypit ISO: ksi muutamalla hiiren napsautuksella. Any2ISO: n Lite (ilmainen) -versio tukee kuitenkin vain 870 Mt: n kokoisia tiedostoja. Toisin sanoen, jos DMG-tiedosto on suurempi kuin 870 MB, et voi käyttää Any2ISO-tiedostoa, ja parempi mennä ensimmäiseen menetelmään.
Jos DMG-tiedosto on pienempi kuin 870 MB, noudata näitä ohjeita.
Vaihe 1: Käy tällä sivulla lataamalla Any2ISO Lite -versio. Kun olet ladannut ohjelmiston, asenna sama suorittamalla asennustiedosto.
Vaihe 2: Suorita Any2ISO, napsauta Avaa kuva -painiketta selataksesi DMG-tiedostoon ja valitsemalla sama.
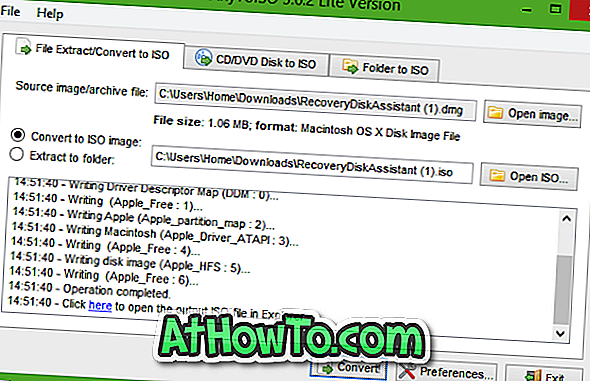
Vaihe 3: Varmista, että vaihtoehto Muunna ISO-kuvaan on valittuna (katso kuva), ennen kuin napsautat Muunna-painiketta. Kun olet valmis, näet vaihtoehdon avata ISO-tiedostot Windows Explorerissa. Siinä kaikki!














