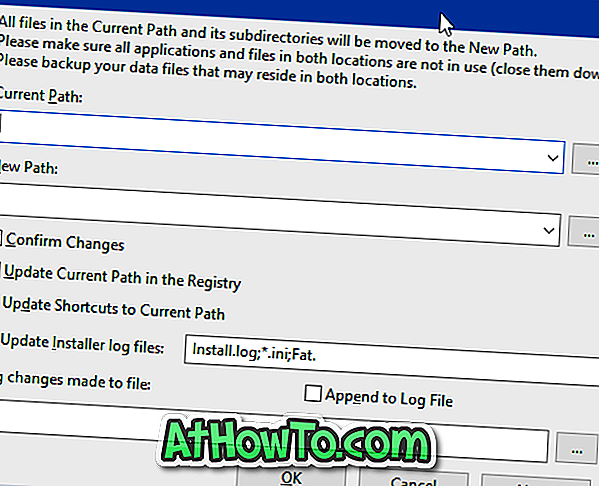Evernote, laajalti käytetty muistiinpanopalvelu ja sovellus, ei anna sinun muuttaa oletusasetuksia sisältävien muistiinpanojen taustavärin. Ne, jotka käyttävät Evernotea paljon aikaa joka päivä, saattavat olla kiinnostuneita muuttamaan oletusvalkoista taustaa.
Valkoista taustaa ei ole helppo käsitellä pitkään, varsinkin yöllä tai heikossa valaistuksessa. Mahdollisuus muuttaa valkoista valkoista taustaa olisi ollut mahtava.

Jos odotat Evernote Corporationin sisällyttävän vaihtoehdon muistiinpanojen taustavärin muuttamiseen, meillä on sinulle hyviä uutisia. Ei, Evernote on päivittänyt ohjelman vielä tämän ominaisuuden sisällyttämiseksi, mutta on olemassa verkkotyökalu nimeltä ENML Editor, jota voidaan käyttää muokkaamaan muistiinpanoja Evernotessa muuttamalla muistiinpanojen tai asetusten taustaväri muistiinpanojen taustaksi.

Tässä oppaassa näytämme, miten voit käyttää ENML Editoria vaihtaaksesi muistiinpanojen oletus taustavärin Evernotessa.
Vaihda Evernote-taustaväri tai aseta kuva taustaksi
Vaihe 1: Avaa Evernote-työpöytäasiakas ja siirry muistiinpanoon, jolle haluat muuttaa taustavärin.
Vaihe 2: Napsauta nyt Jaa-kuvaketta (katso kuva) ja valitse sitten Kopioi huomautus-URL leikepöydälle, jos haluat kopioida valitun muistiinpanon URL-osoitteen Windowsin leikepöydälle.

Vaihe 3: Siirry seuraavaksi Evernoten verkkosivustoon työpöydän selaimessa ja kirjaudu tiliisi kirjoittamalla käyttäjätunnus ja salasana.

Vaihe 4: Avaa ENML-verkkosivusto samassa selaimessa, jota olet käyttänyt kirjautumalla Evernoten tilillesi. Jos esimerkiksi olet kirjautunut Evernote-tilillesi Chrome-selaimessa, käy vain ENML-verkkosivulla vain Chrome-selaimessa.

Vaihe 5: Napsauta Connect to Evernote -painiketta (katso yllä oleva kuva) ja napsauta sitten Authorize-painiketta.

Huomaa, että oletusasetuksilla valtuutat pint13.netin (ENML Editor) käyttämään tiliäsi 30 päivän ajan, mutta voit muuttaa sitä napsauttamalla Muuta-painiketta.
Vaihe 6: Liitä muistiinpanon URL-osoite, jonka olet kopioinut vaiheessa 2, ja napsauta sitten Muokkaa-painiketta. Saatat joutua napsauttamaan Muokkaa-painiketta kahdesti, jos mitään ei tapahdu sen jälkeen, kun napsautat sitä kerran.

Vaihe 7: Nyt voit muokata muistiinpanoa muokkaamalla HTML-koodia. Tässä oppaassa muutamme kuitenkin vain valitun muistiinpanon taustavärin.
Vaihe 8: Etsi rivi, joka alkaa koodilla
background-color: #cccccc;

Kuten todennäköisesti tiedätte, yllä olevassa koodissa "cccccc" viittaa taustaväriin. Jos haluat asettaa värisi, käy tämän HTML Color Picker -sivun sivulla, valitse väri ja käytä sitten tuloksena olevaa HTML-värikoodia yllä olevalla rivillä.
Jos haluat mieluummin käyttää kuvaa taustalla, käytä seuraavaa koodia:
background-image: url ( 'yourURL');

Korosta yllä olevassa rivissä ”yourURL” kuvan URL-osoitteella. Kyllä, sinun on ladattava kuva online-palveluun saadaksesi URL-osoitteen.
Vaihe 9: Kun olet tehnyt räätälöinnin, napsauta Tallenna Evernote- painiketta tallentaaksesi mukautetun muistiinpanon.
Vaihe 10: Vaihda Evernoten työpöytäasiakkaaseen ja napsauta Synkronoi- painiketta (F9-pikanäppäintä, Windowsissa) päivittääksesi muistiinpanon vasta lisättyyn taustaväriin tai -kuvaan.

Siinä kaikki!