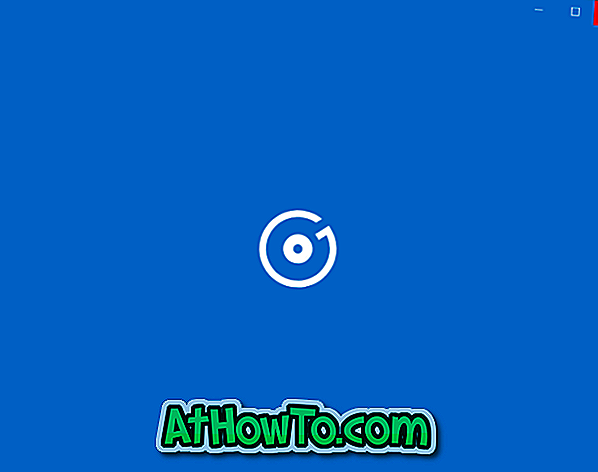Windows 10: n avulla voit nopeasti siepata näytön painamalla samanaikaisesti Windows-logo + PrtSc (Print Screen) -näppäimiä. Tallennettu kuvakaappaus tallennetaan automaattisesti Kuvat> Kuvakaappaukset -kansioon.
Olemme nähneet, että monet käyttäjät valittavat, että Windows 10 ei tallenna otettua kuvakaappausta automaattisesti Kuvat> Kuvakaappaukset -kansioon.

Jos sinulla on myös tämä ongelma, alla olevat ratkaisut auttavat korjaamaan ongelman.
Ratkaisu 1/3
Tarkista, onko Windows 10 tallentanut kuvakaappauksia OneDriveen
Jos käytät Microsoft-tiliä kirjautumalla Windows 10 -käyttöjärjestelmään tai käyttämällä OneDrive-ohjelmaa Windows 10 -tietokoneessa, tarkista, tallentavatko Windows 10 kuvakaappauksia automaattisesti OneDrive-tilillesi. Vaikka Windows 10 näyttää "Kuvakaappauksen lisättiin OneDrive-työpöydän ilmoitukseen", kun kuvakaappaus tallennetaan OneDriveen (ellet ole sammuttanut ilmoitusta), suosittelemme, että tarkistat OneDrive-asetukset.
Vaihe 1: Napsauta hiiren kakkospainikkeella OneDrive-kuvaketta järjestelmäpalkissa, valitse Lisää ja valitse sitten Asetukset .

Vaihe 2: Siirry AutoSave- välilehdelle. Varmista, että OneDrive-asetukseen tallennetut kuvakaappaukset ei tallenneta automaattisesti . Jos valitset, poista valinta ja valitse sitten OK.

Ratkaisu 2, 3
Tarkista, missä Windows 10 tallentaa kuvakaappauksia
Jos näyttö himmenee hetkeksi, kun painat Windows-logoa + tulostusnäyttöä mutta et tallenna kuvakaappausta Screenshots-kansioon, voit helposti tarkistaa, missä kuvakaappausta tallennetaan. Tässä on, miten:
Vaihe 1: Avaa Pikahaku File Explorerissa.
Vaihe 2: Viimeisimmät tiedostot -kohdassa luettelon yläosassa oleva tiedosto on äskettäin otettu kuvakaappaus (jolla on sama nimi). Napsauta tiedostoa hiiren kakkospainikkeella ja avaa sen alkuperäinen sijainti valitsemalla Avaa tiedostojen sijainti.

Ratkaisu 3/3
Tarkista Screenshots-kansion käyttöoikeudet
Jos Screenshot-kansiolla ei ole kirjoitusoikeutta, Windows 10 ei ehkä pysty tallentamaan kyseiseen kansioon. Näin voit tarkistaa ja muuttaa käyttöoikeuksia.
Vaihe 1: Napsauta hiiren kakkospainikkeella Screenshots-kansiota ja valitse Ominaisuudet- valintaikkuna.
Vaihe 2: Napsauta Suojaus- välilehdessä Muokkaa- painiketta. Varmista, että järjestelmän tilillä on “ Täysi hallinta ”.
Jos nämä ratkaisut eivät auttaneet ratkaisemaan ongelmaa, yritä palauttaa Windows 10 oletusasetuksiin ilman tietojen häviämistä tai asenna Windows 10 uudelleen ilman tietojen häviämistä.