InPrivate-selaustila on kätevä ominaisuus, joka on käytettävissä Microsoft Edge -selaimessa selaamaan verkkoa jättämättä selailun historiaa, evästeitä ja muita tietokoneen selaustietoja.
InPrivate-tila on hyödyllinen, kun selaat webiä jonkun toisen tietokoneella tai jos joku muu käyttää tietokonettasi selaamaan Webiä.
Vaikka InPrivate-tila on todella hyödyllinen, voit ehkä poistaa tietokoneen toiminnon käytöstä, jotta käyttäjät eivät voi käyttää sitä tai pakottaa käyttäjät käyttämään normaalia selaustilaa. Jos esimerkiksi annat lapsillesi käyttää tietokonettasi, voit estää heitä vierailemasta sopimattomilla verkkosivuilla heidän ikänsä pakottamalla heidät käyttämään normaalia tilaa, joka tallentaa kaikki selaushistorian.
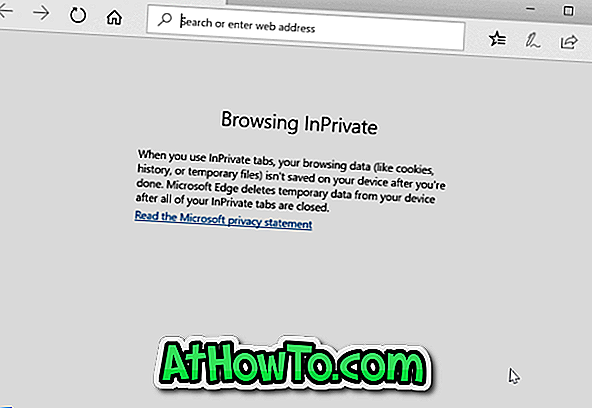
Onneksi Windows 10: ssä on säännös, joka poistaa InPrivate-selaustilan käytöstä. Suorita InPrivate-selaustilan poistaminen käytöstä Edge-selaimessa Windows 10 -käyttöjärjestelmässä.
Kun InPrivate-tila on poistettu käytöstä, InPrivate-tilan käynnistämiseen ei ole mitään vaihtoehtoja.
Menetelmä 1/2
Poista InPrivate-tila käytöstä ryhmäkäytännön avulla
Tämä menetelmä koskee vain Windows 10 Pro- ja Enterprise-versioita. Jos olet Home-versiossa, katso ohjeita kohdasta 2.
Vaihe 1: Kirjoita Gpedit.msc Käynnistä / tehtäväpalkin hakukenttään ja paina sitten Enter-näppäintä avataksesi Paikallinen ryhmäkäytäntöeditori.
Vaihe 2: Siirry seuraavaan kansioon:
Tietokoneen kokoonpano> Hallintamallit> Windows-komponentit> Microsoft Edge
Vaihe 3: Etsi oikealla puolella Salli InPrivate-selauspolitiikka . Kaksoisnapsauta Salli InPrivate-selauspolitiikkaa avataksesi sen ominaisuudet.
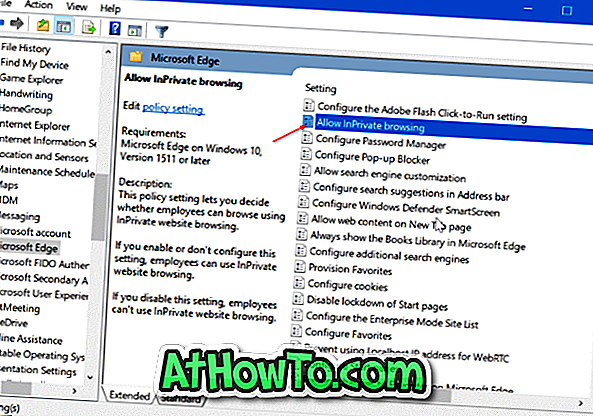
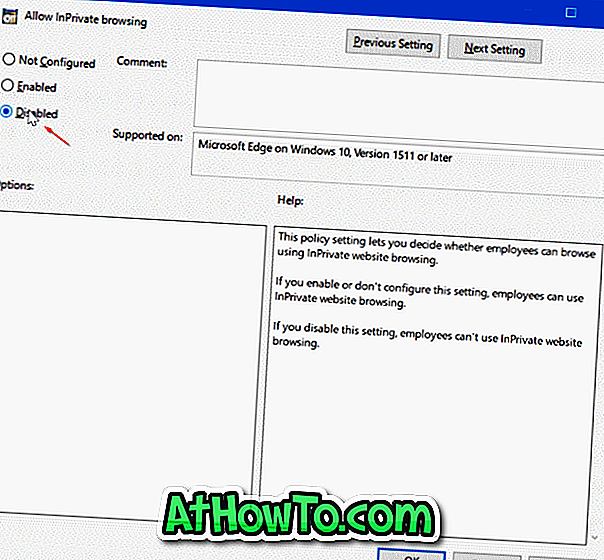
Valitse Ei käytössä -vaihtoehto. Valitse Käytä- painiketta. Se siitä!
Menetelmä 2, 2
Poista InPrivate-selaaminen käytöstä rekisterin avulla
Vaihe 1: Avaa rekisterieditori kirjoittamalla Regedit.exe Käynnistä / tehtäväpalkin hakukenttään ja painamalla Enter-näppäintä. Napsauta Kyllä-painiketta, kun näet Käyttäjätilien valvonta -näytön.
Vaihe 2: Siirry rekisterieditorissa seuraavaan näppäimeen:
HKEY_LOCAL_MACHINE \ SOFTWARE \ Policies \ Microsoft
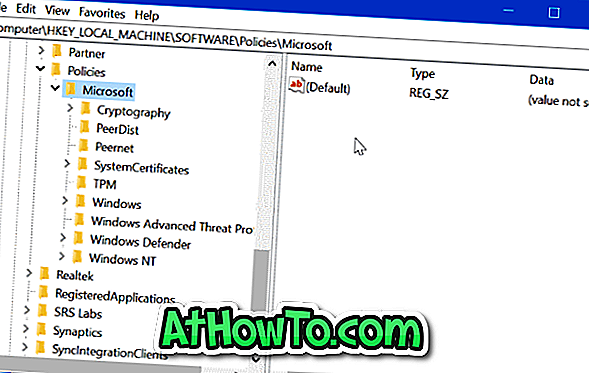
Vaihe 3: Napsauta hiiren kakkospainikkeella Microsoft- näppäintä, valitse Uusi ja valitse sitten Avain . Anna uusi avain nimellä MicrosoftEdge .

Vaihe 4: Sinun täytyy luoda toinen alikansio. Tällä kertaa napsauta MicrosoftEdge- näppäintä hiiren kakkospainikkeella, valitse Uusi ja valitse sitten Avain . Nimeä se nimellä Main .
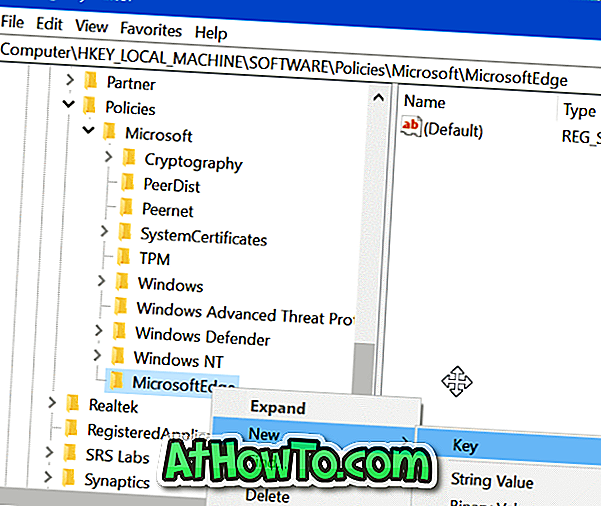
Vaihe 5: Valitse päänäppäin . Napsauta oikealla puolella hiiren kakkospainikkeella tyhjää kohtaa, valitse Uusi, valitse DWORD (32-bittinen) Arvo ja anna sille nimi AllowInPrivate .
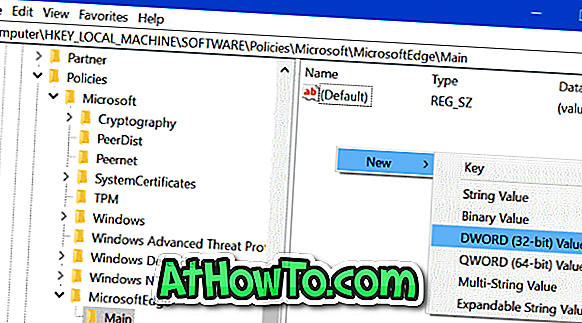
Vaihe 6: Lopuksi kaksoisnapsauta AllowInPrivate- arvoa ja varmista, että sen arvotiedot ovat " 0 " (nolla), jos haluat poistaa InPrivate-tilan käytöstä Edge-selaimessa.

Toivottavasti löydät tämän artikkelin hyödylliseksi!












