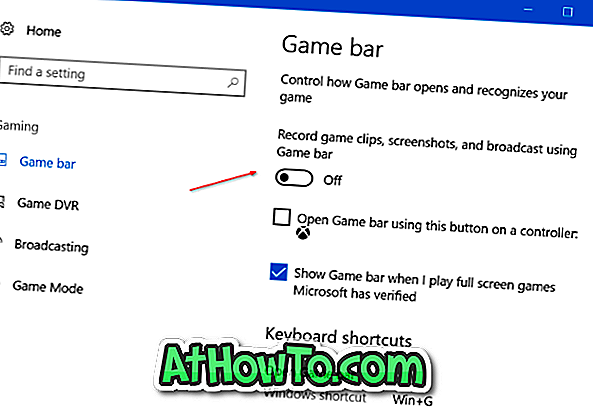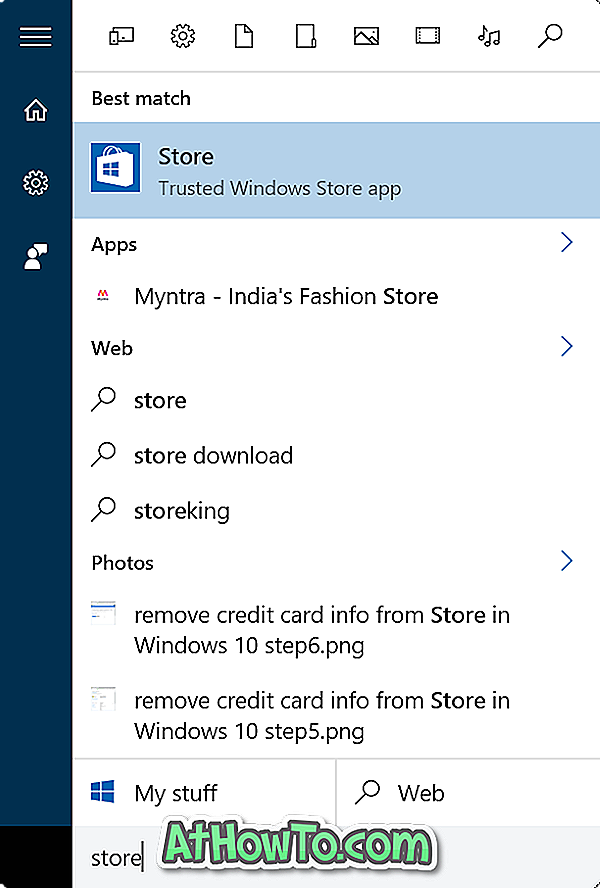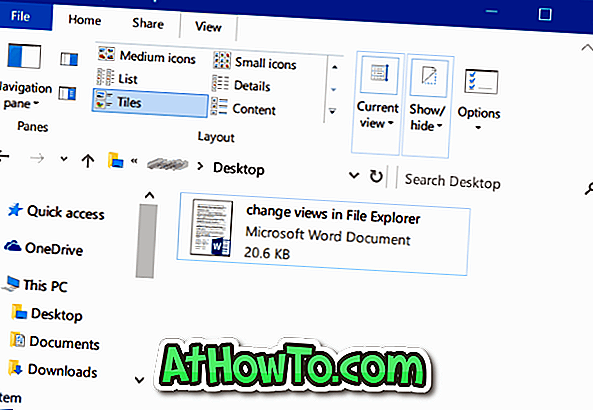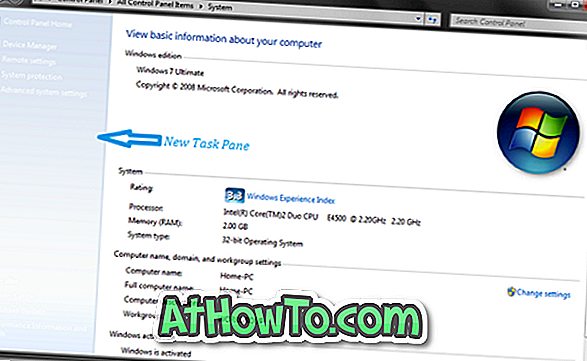Microsoft päivitti äskettäin Sticky Notes -sovelluksen Windows 10: ssä versioon 3.0 lisäämällä uusia ominaisuuksia ja vaihtoehtoja. Päivitetty Sticky Notes -sovellus tukee pilvisynkronointia, saa uuden tumman teeman, ja on olemassa uusi muotoilupalkki, jossa on muotoiluvaihtoehdot.
Pilvisynkronoinnin avulla voit synkronoida muistiinpanot Sticky Notes -sovelluksessa Windows 10 -laitteidesi kanssa kirjautumalla Sticky Notes -sovellukseen Microsoft-tilillä. Parasta on, että ominaisuus on käytettävissä myös niille käyttäjille, jotka käyttävät paikallista tiliä kirjautumalla Windows 10: een. Jos käytät paikallista tiliä, sinun tarvitsee vain kirjautua Sticky Notes -sovellukseen.

Oletusasetuksilla Sticky Notes -sovelluksen nykyinen versio ei automaattisesti käytä Microsoft-tilitietojasi synkronoimalla muistiinpanoja, vaikka käytät Microsoft-tiliä kirjautumiseen Windows 10 -käyttöjärjestelmään. Sinun täytyy kirjautua manuaalisesti Sticky Notesiin aloita muistiinpanojen synkronointi.
Tässä oppaassa näemme, miten kirjaudut Sticky Notesiin ja miten kirjaudut ulos Sticky Notes -sovelluksesta Windows 10: ssä.
HUOMAUTUS: Cloud sync -ominaisuus otetaan käyttöön Sticky Notes -versiolla 3.0 . Varmista siis, että käytät Sticky Notesia 3.0 tai uudempaa, ennen kuin jatkat.
Kirjaudu sisään Sticky Notesiin Windows 10: ssä
Menetelmä 1/2
Vaihe 1: Käynnistä uusi Sticky Notes -sovellus. Napsauta Kirjaudu sisään -painiketta nähdäksesi Lisää Microsoft-tilisi valintaikkuna.

Vaihe 2: Valitse Microsoft-tili tai Työ / koulun tili ja napsauta sitten Jatka- painiketta. Jos käytät Microsoft-tiliä kirjautumalla Windows 10 -käyttöjärjestelmään, näet tämän tilin luettelon yläosassa. Napsauta sitä, jos haluat käyttää sitä kirjautumaan automaattisesti Sticky Notesiin.

Vaihe 3: Kirjoita Microsoft-tilin sähköpostiosoite, jota haluat käyttää muistiinpanojen synkronointiin, ja napsauta sitten Seuraava- painiketta.

Vaihe 4: Kirjoita Microsoft-tilin salasana ja napsauta Kirjaudu sisään -painiketta kirjautuaksesi Sticky Notesiin ja aloittamalla muistiinpanojen synkronointi.

Huomaa, että jos kirjaudut sisään Windows 10: ään paikallisen käyttäjätilin kanssa, saat seuraavan valintaikkunan salasanan syöttämisen jälkeen ja napsauttamalla Seuraava-painiketta.

Jos haluat jatkaa paikallisen käyttäjätilin käyttöä ja haluat kirjautua vain muistiinpanoihin, napsauta Microsoftin sovellukset- linkkiä napsauttamalla Seuraava-painiketta. Seuraava-painikkeen napsauttaminen siirtää paikallisen käyttäjätilin Microsoft-tilille.
Menetelmä 2, 2
Vaihe 1: Jos näet muistiinpanot (aloitusnäytön sijasta), kun käynnistät Sticky Notes -sovelluksen, napsauta Sulje-kuvakkeen vieressä olevaa Valikkokuvaketta ( … ) ja napsauta sitten Kaikki muistiinpanot -vaihtoehtoa saadaksesi Sticky Notesin aloitusnäytön.


Vaihe 2: Napsauta tässä vaihteisto- / asetuskuvaketta. Napsauttamalla pyydystä / asetuksia avautuu Sticky Notes -asetusten sivu.

Vaihe 3: Napsauta Kirjaudu sisään -painiketta.

Vaihe 4: Noudata menetelmän 1 vaiheiden 2, 3 ja 4 ohjeita kirjautuaksesi Sticky Notes -sovellukseen.
Kirjaudu ulos Sticky Notes -sovelluksesta Windows 10: ssä
Vaihe 1: Jos et saa kotiin tai kaikkiin muistiinpanoja ja saat sen sijaan avoimia muistiinpanoja, napsauta valikkokuvaketta ( … ) ja valitse sitten Kaikki muistiinpanot .


Vaihe 2: Napsauta Sticky Notes -sovelluksen kotisivun tai muistiinpanojen näytössä asetuksia tai pyydysten kuvaketta avataksesi Sticky Notes -asetussivun.

Vaihe 2: Microsoft-tilisi sähköpostiosoitteessa näkyy Kirjaudu ulos -linkki. Napsauta Kirjaudu ulos -linkkiä ja valitse sitten Kirjaudu ulos -painiketta, kun saat vahvistusikkunan, jonka avulla voit kirjautua ulos Sticky Notesista.