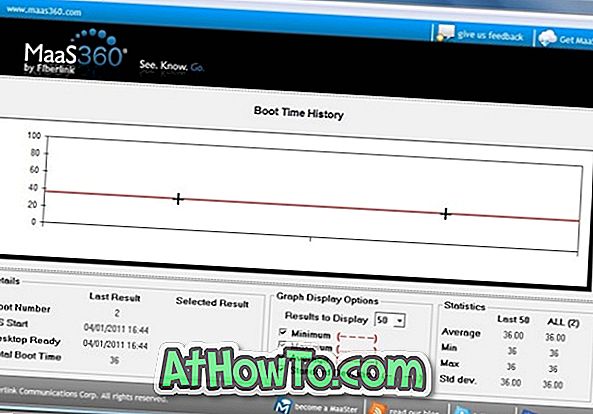Me kaikki tiedämme, että aina kun päivitys on saatavilla, Windows 10 lataa ja asentaa päivityksen automaattisesti taustalle. Jos päivitys edellyttää uudelleenkäynnistystä, Windows 10 ajastaa uudelleenkäynnistyksen automaattisesti aktiivisten tuntien ulkopuolella.
Oletusasetuksissa Windows 10 tarkistaa automaattisesti päivitykset ja lataa ne, kun ne ovat käytettävissä. Tämän oletuskäyttäytymisen ongelma on, että saatat nähdä Web-sivuja avaamalla hitaasti, kun ladataan suuria päivityksiä.
Käyttäjät, joilla on nopea internetyhteys, eivät ehkä kokeneet tätä hitaan web-selailuongelman, mutta hitaalla internetyhteydellä olevat käyttäjät valittavat usein tästä ongelmasta.

Eikö olisi kätevää, jos Windows Update -päivitykset keskeytettäisiin? Eikö olisi hyvä, jos käynnissä olevan Windows-päivityksen keskeyttäminen olisi helppoa?
Windows 10 ei tällä hetkellä tarjoa taukopainiketta tai -vaihtoehtoa Windows Update -asetuksissa, mutta voit keskeyttää käynnissä olevan Windows Update -päivityksen pysäyttämällä Windows-päivityksen, taustan älykkään siirron ja toimitusten optimointipalvelut.
Koska ei ole virallista tapaa keskeyttää Windows-päivitysten lataukset, Windows Update saattaa joskus aloittaa päivitysten lataamisen uudelleen jättämällä huomiotta tai poistamalla jo tai osittain ladatut päivitystiedostot.
Jos haluat jostain syystä keskeyttää Windows Update -päivitykset tai pysyvästi, voit käyttää alla olevia ohjeita.
Tärkeää: Suosittelemme aina päivitysten asentamista, kun ne ovat käytettävissä. Windows 10 saa korjauksia ja uusia ominaisuuksia Windows Update -palvelun avulla, eikä Windows Update -päivityksen keskeyttäminen tai lopettaminen ole suositeltavaa, ellet halua keskeyttää Windows-päivitystä hetken aikaa.
Menetelmä 1/5
Keskeytä Windows-päivitykset Asetus-sovelluksen avulla
TÄRKEÄÄ: Tämä ominaisuus on käytettävissä vain Windows 10 : ssä, jossa on rakennettu 14997 tai uudempi.
Vaihe 1: Avaa Asetukset-sovellus. Valitse Päivitä & suojaus . Valitse Windows Update .
Vaihe 2: Päivitysasetukset-sivulla on oltava Lisäasetukset- linkki. Avaa Lisäasetukset-asetukset -sivu napsauttamalla Lisäasetukset- linkkiä.

Vaihe 3: Kytke Pause Updates päälle, jos haluat keskeyttää ladatut päivitykset. Kun käynnistät keskeytyspäivitykset, Windows 10 keskeyttää tällä hetkellä saatavilla olevat päivitykset jopa 35 päivään.

Menetelmä 2/5
Keskeytä Windows Update -päivitykset komentoriviltä
Vaihe 1: Avaa komentokehote järjestelmänvalvojana. Voit tehdä sen napsauttamalla tehtäväpalkin Käynnistä-painiketta hiiren kakkospainikkeella ja valitsemalla Komentorivi (Admin) . Napsauta Kyllä-painiketta, kun näet Käyttäjätilien valvonta -ilmoituksen.

Vaihe 2: Kirjoita seuraavat komennot peräkkäin ja älä unohda painaa Enter-näppäintä kunkin komennon painamisen jälkeen.
net stop wuauserv
Windows Update -palvelun pysäyttäminen saattaa kestää jonkin aikaa.
nettopysäytysbittiä
Pysäyttää älykkään siirtopalvelun taustan.
net-stop-dosvc
Pysäyttää toimitusoptimointipalvelun.

Vaihe 3: Windowsin päivityksen pitäisi nyt keskeyttää.
Jatka Windows Update -päivityksiä
Vaihe 1: Avaa komentokehote, jossa on järjestelmänvalvojan oikeudet.
Vaihe 2: Suorita seuraavat komennot käynnistääksesi kaikki pysäytetyt palvelut ja jatkaa Windows Update -päivityksiä.
net start wuauserc
(paina Enter-näppäintä)
net-käynnistysbitit
(paina Enter-näppäintä)
net start dosvc
(paina Enter-näppäintä)
Vaihe 3: Siirry kohtaan Asetukset- sovellus> Päivitä ja suojaa > Windows Update . Windows-päivityksen pitäisi näkyä latausten jatkamisessa. Jos ei, odota hetki.
Jos Windows Update ei tarkista päivityksiä Windows-päivityksen jatkamisen jälkeen, sinun on ehkä tyhjennettävä Windows Update -välimuisti, jotta Windows-päivitys tarkistaa päivitykset uudelleen ja aloittaa saatavilla olevien päivitysten lataamisen uudelleen.
Windows Update -sovellukseen liittyvien ongelmien ratkaisemiseksi käytä sisäistä Windows Update -vianmääritysohjelmaa.
Menetelmä 3/5
Tee Windows 10: stä ilmoitus ennen päivitysten lataamista
Jos otat hallinnan Windows Update -sivustosta ja haluat estää Windows-päivityksen lataamasta saatavilla olevia päivityksiä automaattisesti, voit tehdä sen ryhmäkäytännön avulla (vaatii Pro-version).
Vaihe 1: Kirjoita Gpedit.msc Käynnistä- tai tehtäväpalkin hakuun ja paina Enter-näppäintä.
Vaihe 2: Siirry tietokoneen kokoonpanoon > Hallintamallit > Windows-komponentit > Windows-päivitys .
Vaihe 3: Kaksoisnapsauta Määritä automaattiset päivitykset .

Vaihe 4: Valitse Käytössä ja valitse sitten Ilmoita ladattavaksi ja ilmoita asennuksesta . Valitse Käytä .

Menetelmä 4/5
Kytke mittausyhteys päälle
Koska Windows 10 ei lataa päivityksiä mitattuun verkkoon, voit asettaa nykyisen verkon mittaamaan, jotta Windows Update -päivitykset keskeytetään. Siirry kohtaan Asetukset- sovellus> Verkko ja Internet > Wi-Fi, napsauta nykyistä Wi-Fi-verkkoa ja kytke sitten Aseta määritetyksi yhteydeksi .

Menetelmä 5/5
Kytke lentokonetila päälle
Toinen vaihtoehto on nopeasti käynnistää lentokonetila. Lentokoneen tilan kytkeminen pois päältä poistaa kaikki langattomat viestit. Tämä ei ehkä toimi käyttäjille, jotka käyttävät langallisia yhteyksiä.

Nauti Windows 10: stä!
Älä unohda tarkistaa, miten lykkäämme Windows-päivityksiä Windows 10 -oppaassa.