Ne, jotka ovat asentaneet Windows 10: n tai jotka ovat ainakin nähneet Windows 10: n kuvia, ovat huomanneet uuden hakukentän tehtäväpalkissa. Tehtäväpalkin hakukentässä on myös henkilökohtainen digitaalinen avustaja Cortana.
Hakukenttää voidaan käyttää etsimään tietokoneeseen asennettuja ohjelmia sekä tallennettuja tiedostoja. Tämän lisäksi voit saada tuloksia myös verkosta.
Jos käytät Windows 8.1- tai Windows 7 -käyttöjärjestelmää ja rakastat ajatusta, että tehtäväpalkissa on hakukenttä, tiedätte, että Windows 10: n, kuten tehtäväpalkin hakukentän, lisääminen Windows 8.1- ja Windows 7 -käyttöjärjestelmiin on melko mahdollista yhtä hyvin. Hyvä asia on, että voit tehdä sen ilman kolmannen osapuolen ohjelmiston asentamista.

On selvää, että kaikki Windows 10: n tehtäväpalkin hakukentän ominaisuudet eivät ole mahdollisia Windows 7: ssä ja Windows 8.1: ssä, mutta kun hakukenttä on lisätty, voit hakea verkosta Bingin tai Googlen avulla, käynnistää suosikkisovelluksesi ja käyttää eri järjestelmätyökaluja heti Hakulaatikko.
Ainoa rajoitus on, että et voi suorittaa yhden sanan hakua tästä hakukentästä. Voit esimerkiksi etsiä verkosta kirjoittamalla Windows 10: n, mutta et saa tuloksia, kun kirjoitat vain Windowsia (yksi sana).

Myös Internet-tulokset näkyvät Internet Explorer -selaimessa ja haku suoritetaan Internet Explorerin oletushakukoneella. Esimerkiksi, jos Google on Internet Explorerin oletushakukone, hakukenttä käyttää Googlea etsimään verkkoa.
Jotta voit käynnistää suosikkiohjelmasi, sinun on kirjoitettava sen ohjelman suoritettava nimi, jonka haluat suorittaa hakukentästä. Esimerkiksi Firefox.exe on kirjoitettava ja avattava Firefox-selain painamalla Enter-näppäintä. Sinun täytyy myös kirjoittaa Notepad.exe, jotta se käynnistetään.
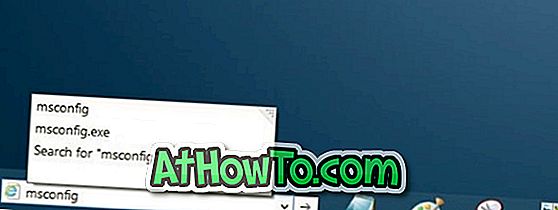
Lisäksi voit nopeasti navigoida eri osiin Windowsia ja käynnistää kaikki järjestelmänvalvontatyökalut käyttämällä Suorita komento-pikakuvakkeita. Voit esimerkiksi avata System Configuration -apuohjelman käyttämällä Msconfig-ohjelmaa, jolloin Control.exe avaa Ohjauspaneeli ja Appwiz.cpl avataksesi Ohjelmat ja toiminnot.
Hakukentän lisääminen tehtäväpalkkiin
Näin voit lisätä Windows 10: n, kuten hakukentän, tehtäväpalkkiin Windows 8.1: ssä ja Windows 7: ssä:
Vaihe 1: Napsauta ensin tehtäväpalkkia hiiren kakkospainikkeella, valitse Työkalurivit ja napsauta sitten Osoite ja lisää hakukenttä (osoitepalkki).
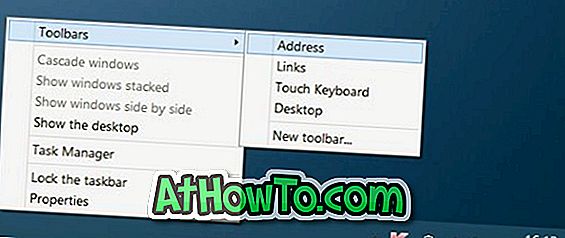
Vaihe 2: Hakukenttä tulee näkyviin suoraan Käynnistä-painikkeen vieressä Windows 10: ssä. Mutta kun lisäät hakukentän Windows 7 / 8.1 -käyttöjärjestelmään, se näkyy tehtäväpalkin (oikealla puolella) järjestelmälokeron vieressä. Jotta voit siirtää hakukentän tehtäväpalkin vasemmalla puolella (Käynnistä-painikkeen vieressä), sinun on noudatettava alla annettuja ohjeita.
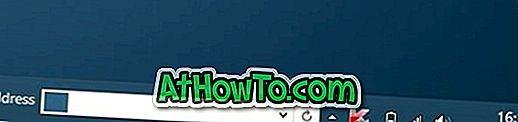
Vaihe 3: Napsauta hiiren kakkospainikkeella tehtäväpalkin tyhjää tilaa, napsauta Lukitse tehtäväpalkki -vaihtoehto avataksesi tehtäväpalkin. Huomaa, että jos tehtäväpalkki on jo lukittu, sinun ei tarvitse avata sitä.
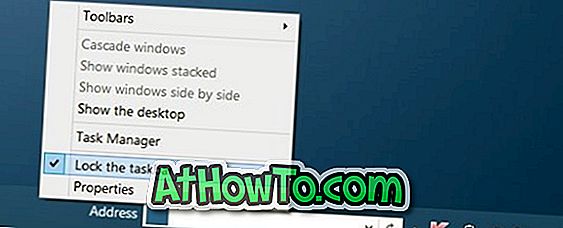
Vaihe 4: Lisää seuraavaksi tehtäväpalkin korkeutta siirtämällä hiiren kohdistinta tehtäväpalkin yläreunaan (katso kuva) ja vetämällä sitä sitten ylöspäin.

Vaihe 5: Siirrä nyt tehtäväpalkin hakukenttä alareunaan napsauttamalla hakua ja vetämällä sama ja vedä se sitten äärimmäiseen vasemmalle, kun haluat sijoittaa sen Käynnistä-kohdan viereen. Kun olet valmis, palauta tehtäväpalkin oletuskorkeus ennen kuin lukitat tehtäväpalkin uudelleen.


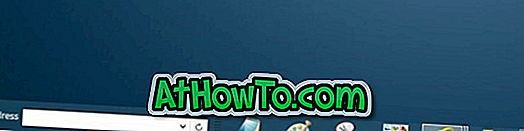
Kuten näette, Osoite-teksti näkyy hakukentän vieressä. Jos haluat poistaa osoitteen tekstin, yksinkertaisesti avaa tehtäväpalkki uudelleen, napsauta hiiren kakkospainikkeella hakukenttää ja poista sitten Näytä otsikko -vaihtoehto. Se siitä!
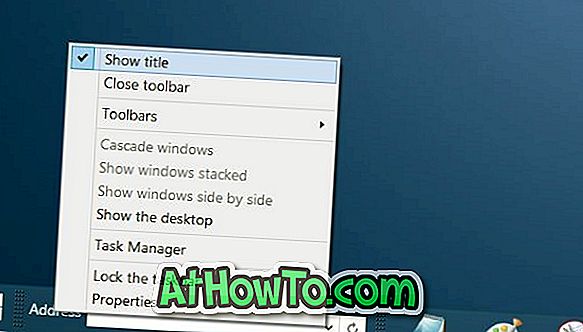
Vaihtoehto määrittää pikanäppäin, jolla pääset nopeasti hakukenttään, olisi ollut mahtavaa, mutta hakukenttään ei pääse käsiksi pikanäppäimillä.














