Se on ollut pari kuukautta, koska Windows 10 Preview -rakennus on julkinen. Microsoft odotti palauttavansa halutun Käynnistä-valikon Windows 10: ään.
Kuten tiedätte, Windows 10 sisältää Käynnistä-valikon, mutta se ei ole sama Käynnistä-valikko, jota olemme nähneet Windows 7: ssä.

Käynnistä-valikko Windows 10: ssä on hyvä vanha Käynnistä-valikko ja kaunis Windows 8 / 8.1 -näyttö. Ne, jotka ovat nähneet vuotaneet kuvat, tietäisivät, että Windows 10: n Käynnistä-valikon vasen puoli harjoittaa vanhan Käynnistä-valikon perinteistä ulkoasua, ja oikealla puolella on sovelluslaatat, jotka voidaan räätälöidä lisäämällä tai poistamalla laatat.
Jos käytät Windows 8 / 8.1- tai Windows 7 -käyttöjärjestelmää, mutta et voi odottaa Windows 10 -käyttöjärjestelmän vapauttamista uudessa Käynnistä-valikossa, tiedät mielellään, että voit saada Windows 10 -käynnistä-valikon Windows 7: ssä ja Windows 8 / 8.1 nyt. Tarvitset vain ViStart-ohjelman ja Windows 10 Start -valikon ihon ViStart-ohjelmalle.
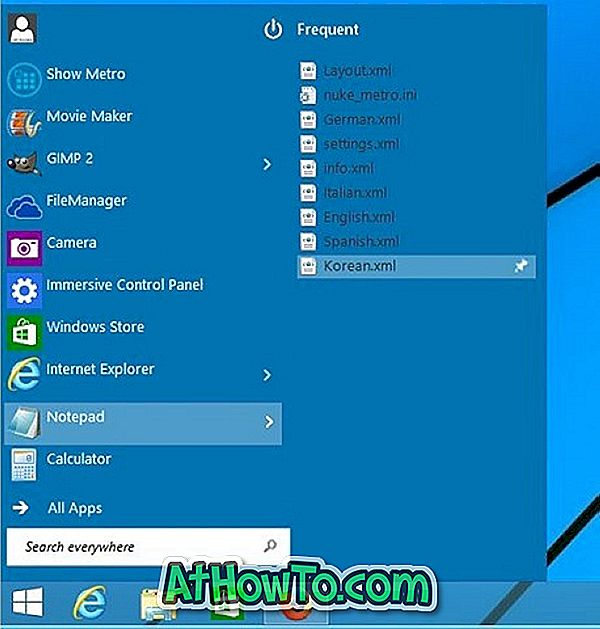
PeterRollar DeviantArt-galleriassa on julkaissut ilmaisen Windows 10 Start -näytön ihon ViStart-ohjelmalle, mikä helpottaa Windows 7- ja Windows 8 -käyttäjien Windows 10 Start -valikon ulkoasua ja toimivuutta edeltäjissään. Tarkista seuraava video nähdäksesi ihon toiminnassa.
Näin voit saada Windows 10 Start -valikon Windows 7 ja Windows 8 / 8.1.
Windows 10 Käynnistä-valikko Windows 7: lle ja Windows 8.1: lle
Vaihe 1: Jos et ole jo asentanut, käy tältä sivulta ja lataa ViStart-ohjelma. Se on ilmainen Käynnistä-valikko-ohjelma Windowsille.
Vaihe 2: Suorita ladattu asennus ja noudata huolellisesti näyttöön tulevia ohjeita, jotta ViStart voidaan asentaa asentamatta mainosohjelmia. Kyllä, asennus tarjoaa sinulle muutaman roskapostin ohjelmiston, mutta napsauttamalla hylkäyspainiketta, kun näet roskapostin ohjelman lisenssisopimuksen, ViStart asennetaan ilman roskapostia.
Vaihe 3: Kun ViStart on asennettu, siirry tähän DeviantArt-sivulle ja lataa Windows 10 Start -valikko nahka ViStartille.
Vaihe 4: Lataa ladatun RAR-tiedoston sisältö ViStartin Skins-kansioon. Voit myös purkaa RAR-tiedoston verkossa.
Vaihe 5: Napsauta hiiren kakkospainikkeella Start orb (ViStart orb) -painiketta ja napsauta sitten Options (Asetukset) avataksesi ViStart-ohjauspaneelin.
Vaihe 6: Napsauta tässä vasemmalla ruudulla Tyyli. Valitse oikeanpuoleisessa osassa ”Millainen aloitusvalikko haluaisit” napsauttamalla asennuspainiketta ja valitse Windows 10 Start -valikko, jonka olet sijoittanut vaiheeseen 4. Se on se!
Videon ja kuvien luotto menee PeterRollerille.












