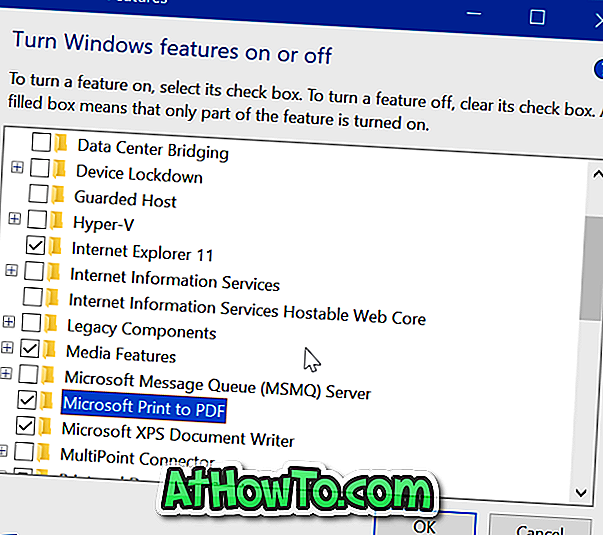Windows 7: ssä ja aiemmissa Windows-versioissa oli käytettävä kolmannen osapuolen ohjelmistoa ISO- tai IMG-tiedoston liittämiseksi. Onneksi sekä Windows 8 että Windows 10 tukevat ISO- ja IMG-tiedostojen asennusta laatikosta, joten voit nyt liittää ISO- ja IMG-tiedostoja asentamatta kolmansien osapuolten sovelluksia.
ISO- tai IMG-tiedoston asentaminen on erittäin helppoa Windows 10/8: ssa. Sinun tarvitsee vain hiiren kakkospainikkeella ISO- tai IMG-tiedostoa ja napsauttaa sitten Asenna-painiketta, jos haluat nähdä ISO- tai IMG-tiedoston sisällön Resurssienhallinnassa. Jos haluat irrottaa ISO- tai IMG-ohjelmiston, napsauta hiiren kakkospainikkeella asennettua asemaa tässä tietokoneessa ja valitse sitten Poista-painike.

Vaikka Mount-toiminto toimii ilman ongelmia, joskus ei ehkä näy Asennus-vaihtoehtoa, kun napsautat hiiren kakkospainikkeella ISO- tai IMG-tiedostoa. Näin tapahtuu, kun Windows Disc Image Burner ei ole ISO- tai IMG-tiedostotyyppien oletusohjelma.
Jos Windows 10/8: n kontekstivalikosta puuttuu Asennusvaihtoehto, palauta se takaisin helposti seuraavien ohjeiden mukaisesti. Menettely on samanlainen kuin se, jota käytimme korjaamaan kontekstivalikosta puuttuvan Burn ISO -vaihtoehdon.
Menetelmä 1/2
Palauta puuttuva Mount-vaihtoehto Windows 10/8: n kontekstivalikossa
Vaihe 1: Avaa oletusohjelmat. Voit tehdä tämän valitsemalla Oletusohjelmat Käynnistä-valikosta tai tehtäväpalkin hakukentästä nähdäksesi Oletusohjelmat-merkinnän hakutuloksissa ja napsauttamalla Oletusohjelmat-työpöydän versiota avataksesi saman.

Vaihtoehtoisesti voit avata Ohjauspaneelin, muuttaa näkymää pieniksi -kuvakkeiksi ja valitsemalla sitten Oletusohjelmat.
Vaihe 2: Kun oletuksena ohjelmat on käynnistetty, napsauta ensimmäistä linkkiä Määritä oletusohjelmat .

Vaihe 3: Valitse seuraavassa ruudussa Ohjelmat-kohdassa Windows-levyn kuva-poltin ja valitse sen jälkeen oikea ohjelma valitsemalla tämän ohjelman oletusarvo .

Vaihe 4: Napsauta Valitse oletusarvo tällä ohjelmalla avaa tämän näytön. Valitse vaihtoehto Valitse kaikki ja valitse sitten Tallenna . Se siitä!

Sinun pitäisi nyt nähdä Mount-vaihtoehto, kun napsautat hiiren kakkospainikkeella ISO- tai IMG-tiedostoa.
Menetelmä 2, 2
HUOMAUTUS: Tämä menetelmä on tarkoitettu vain Windows 10: lle.
Vaihe 1: Avaa Asetukset-sovellus avaamalla Käynnistä-valikko ja valitsemalla sitten Käynnistä-valikon vasemmassa ruudussa Asetukset. Voit myös avata Asetukset Windows + I -pikanäppäimellä.

Vaihe 2: Napsauta Asetukset-kohdassa ensimmäinen kuvake, jonka nimi on Järjestelmä .

Vaihe 3: Valitse Oletusohjelmat . Selaa alaspäin ja avaa oletusohjelmien työpöydän versio napsauttamalla Määritä oletusarvot sovelluksen avulla.

Vaihe 4: Noudata tällöin menetelmän 1 vaiheiden 3 ja 4 ohjeita asettaaksesi Windows Disc Image Burnerin oletusohjelmaksi ISO- ja IMG-tiedostotyypeille.
Kun edellä mainitut ohjeet on tehty, Asenna-vaihtoehto tulee näkyviin, kun napsautat hiiren kakkospainikkeella ISO- tai IMG-tiedostoa Windows 10: ssä.