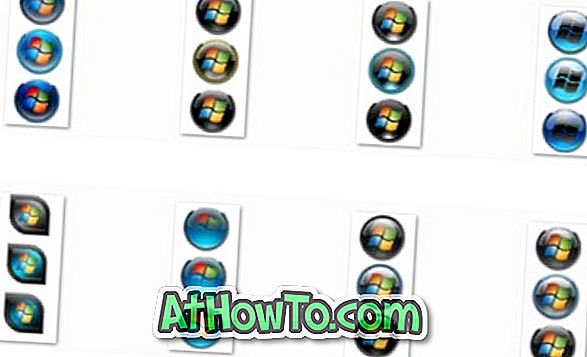Mozilla Firefox on ollut ensisijainen verkkoselaimeni jo yli vuosikymmenen ajan. Se ei ehkä ole nopein selain Windows-käyttöjärjestelmässä, mutta tekee työtä minulle.
Ennen Firefoxin 57 (Firefox Quantum) voisimme tuoda ja viedä Firefox-selaimeen tallennettuja salasanoja helposti asentamalla lisäosan. Tämä auttaa, kun haluat varmuuskopioida Firefoxiin tallennetut salasanat tai kun haluat asentaa Windows-käyttöjärjestelmän uudelleen.

Kuten tiedätte, Firefoxiin tallennettujen salasanojen tuontia ja vientiä auttavat lisäosat eivät toimi Firefox 57: ssä ja uudemmissa versioissa. Vaikka voit tarkastella Firefoxiin tallennettuja salasanoja siirtymällä kohtaan Asetukset> Tietosuoja ja suojaus> Tallennetut kirjautumiset -osiosta, ei ole mahdollista viedä tai tuoda (tuoda tiedostoon) salasanoja.
Useimmat Firefoxin käyttäjät käyttävät kolmannen osapuolen salasanan tallennusratkaisuja, kuten LastPass ja KeePass, eivätkä tarvitse salasanojen viemistä. Koska nämä salasanojen hallintajärjestelmät ovat pilvipohjaisia (tallenna salasanoja pilvessä), kaikki käyttäjät eivät halua käyttää niitä turvallisuussyistä. Kuten monet teistä, mieluummin käytän Firefoxin sisäänrakennettua salasananhallintaa (tietysti isäntäsalasana).
Jos minäkin käytät Firefoxin sisäänrakennettua salasananhallintaohjelmaa ja etsit keinoa varmuuskopioida Firefox-salasanoja, sinulla on hyvin rajalliset vaihtoehdot.
Tässä oppaassa käsitellään neljä helppoa tapaa, joilla Firefox-salasanat voidaan varmuuskopioida Windows-käyttöjärjestelmässä.
Menetelmä 1/4
Varmista avain4.db- ja logins.json-tiedostojen manuaalinen varmuuskopiointi
Firefox tallentaa salasanasi key4.db- ja logins.json-tiedostoihin. Nämä tiedostot sijaitsevat Firefox-profiilikansionasi. Voit varmuuskopioida nämä kaksi tiedostoa kaikkien salasanojen viemiseen. Kun olet asentanut Windowsin tai Firefoxin uudelleen, voit palauttaa nämä kaksi tiedostoa uudelleen tuodaksesi salasanoja. Tässä on, miten se tehdään.
Salasanojen vieminen
Vaihe 1: Avaa Suorita komento -valintaikkuna. Kirjoita seuraava polku ja paina Enter-näppäintä avataksesi Firefox-profiilit-kansion.
% APPDATA% \ Mozilla \ Firefox \ Profiles \

Vaihe 2: Profiilit- kansiossa pitäisi nähdä profiilikansion. Jos sinulla on useampi kuin yksi profiili, näet kaksi tai useampia kansioita. Jos sinulla on vain yksi profiili, salasanat tallennetaan oletusprofiiliin.

Vaihe 3: Avaa profiili-kansio ja etsi k ey4.db- ja l ogins.json- tiedostot. Kopioi nämä tiedostot ja tallenna ne turvalliseen paikkaan (mieluiten offline-tilaan) varmuuskopioinnin salasanoihin.

Voit tuoda salasanoja
Suosittelemme, että teet tämän heti sen jälkeen, kun Firefox tai Windows asennetaan uudelleen, koska aiempien varmuuskopiotiedostojen nykyisten key4.db- ja logins.json-tiedostojen korvaaminen poistaa nykyisin tallennetut salasanat.
Vaihe 1: Avaa Suorita- komentoruutu, kirjoita seuraava polku ja paina sitten Enter-näppäintä avataksesi Profiilit-kansion.
% APPDATA% \ Mozilla \ Firefox \ Profiles \

Vaihe 2: Avaa profiili-kansio. Kopioi ja liitä aiemmin varmuuskopioidut key4.db- ja logins.json- tiedostot profiilikansionasi. Se siitä!

Menetelmä 2/4
Käytä PasswordFoxia varmuuskopioimaan Firefox-salasanat
PasswordFox on tunnettu NirSoftin ilmainen apuohjelma ja se on luotettava. Yksinkertaisesti lataa ja käynnistä PasswordFox, jos haluat nähdä kaikki tallennetut salasanat Firefoxissa. Se näyttää kaikki Firefoxiin tallennetut salasanat sekä käyttäjänimen ja URL-osoitteen. On tärkeää huomata, että tämä työkalu toimii hyvin myös Firefox 57: ssä ja 58: ssa.

Voit viedä kaikki salasanat HTML-tiedostoon valitsemalla kaikki salasanat ja valitsemalla sitten HTML-raportti - Kaikki kohteet -vaihtoehdon. Jos haluat varmuuskopioida vain salasanat, valitse salasanat, jotka haluat varmuuskopioida, ja valitse sitten HTML-raportti - Valitut kohteet -vaihtoehto.
Lataa PasswordFox
Menetelmä 3/4
Käytä FF-salasanan viejää salasanojen viemiseen
FF Password Exporter on ilmainen ohjelma sekä Windowsille että MacOSille Mozilla Firefox -selaimeen tallennettujen salasanojen varmuuskopioimiseksi. Sen avulla voit viedä tallennettuja salasanoja CSV- tai JSON-tiedostoihin.

Lataa FF Password Exporter
Menetelmä 4/4
Merkitse Firefox-salasanat manuaalisesti
Jos et halua käyttää kolmannen osapuolen ratkaisua ja et halua myös varmuuskopioida Key4.db- ja Logins.json-tiedostoja, sinulla ei ole muuta vaihtoehtoa kuin varmuuskopioida kaikki tallennetut salasanat käsin merkitsemällä jokainen käyttäjätunnus ja salasana. Menetelmä on hankalaa, kun sinulla on kymmeniä salasanoja.
Vaihe 1: Avaa Firefox. Paina Alt- näppäintä, valitse Työkalut ja valitse sitten Asetukset .
Vaihe 2: Siirry Privacy & Security -välilehdelle. Napsauta Tallennetut kirjautumiset- painiketta ja valitse Näytä salasanat -painikkeella, jos haluat nähdä kaikki tallennetut salasanat. Jos olet asettanut pääsalasanan, sinun on kirjoitettava sama, jos haluat nähdä kaikki tallennetut salasanat.

Vaihe 3: Merkitse kaikki käyttäjätunnukset, URL-osoitteet ja salasanat tekstieditorissa tai paperikappaleessa.
Haluat ehkä myös lukea, miten varmuuskopioidaan Chrome-selaimessa tallennetut salasanat.