Nykyään suuri määrä PC-käyttäjiä haluaa asentaa Windows-käyttöjärjestelmän USB-asemasta perinteisen DVD-levyn sijasta. Vaikka on olemassa paljon parempia työkaluja, kuten Rufus, jotta ne voivat luoda käynnistettävän USB: n ISO-tiedostosta, useimmat PC-käyttäjät haluavat käyttää virallista Windows 7 USB / DVD Download Tool -ohjelmaa.

Windows 7 USB / DVD-lataustyökalu harjoittaa helppokäyttöistä käyttöliittymää ja on yhteensopiva sekä Windows 8 / 8.1: n että uusimman Windows 10: n kanssa, mutta silloin kun avaat Windowsin ISO-tiedoston napsauttamalla Selaa-painiketta, työkalu näyttää ”The valittu tiedosto ei ole kelvollinen ISO-tiedosto. Valitse kelvollinen ISO-tiedosto ja yritä uudelleen.
Vaikka en ole asiantuntija, virhe tapahtuu, kun valitussa ISO-tiedostossa on vain ISO9660-tiedostojärjestelmä ja puuttuu UDF ja Joliet. Voit korjata tämän virheen luomalla ISO-tiedoston uudelleen ISO9660 + UDF + Joliet-tiedostojärjestelmällä.
Nopea Google-haku paljastaa, että siellä on paljon oppaita korjaamaan tämän virheen, mutta saalis on, että kaikki ne pyytävät lataamaan PowerISO- tai UltraISO-ohjelmiston. Todellinen saalis on, että sekä UltraISO että PowerISO eivät ole ilmaisia, ja sinun on ostettava lisenssit. Ei, polkuohjelmisto ei pysty käsittelemään suuria ISO-tiedostoja.
Käyttäjät, jotka haluavat korjata ”Valittu tiedosto ei ole kelvollinen ISO-tiedosto. Valitse kelvollinen ISO-tiedosto ja yritä uudelleen. Virhe vapaan ohjelmiston avulla voi seurata alla olevia ohjeita.
HUOMAUTUS: Nämä ohjeet toimivat hyvin myös Windows 10: ssä.
Tapa 1:
Vaihe 1: Lataa ImgBurn-ohjelmisto täältä ja asenna sama tietokoneellesi. Kuten jotkut teistä tietävät, ImgBurn on ilmainen ohjelmisto, joka on yhteensopiva kaikkien Windows-versioiden sekä 32-bittisten että 64-bittisten järjestelmien kanssa.
Vaihe 2: Käynnistä ImgBurn, napsauta Luo kuvatiedosto tiedostoista / kansiosta . Vedä ja pudota ISO-tiedosto ImgBurn-ikkunaan ja lisää se lähdeluetteloon.

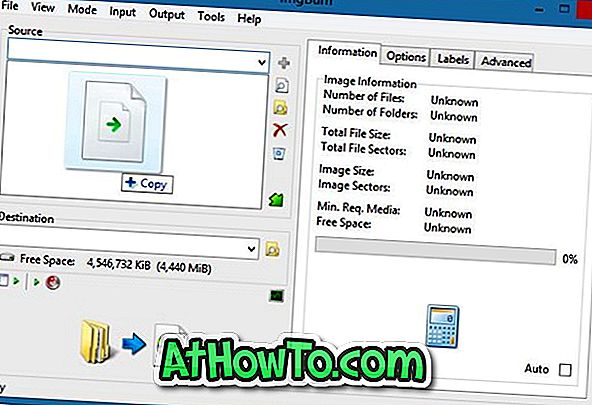
Vaihe 3: Valitse sijainti, johon uusi ISO-tiedosto tallennetaan, napsauttamalla Kohdekentän vieressä olevaa Selaa-painiketta.
Vaihe 4: Napsauta ImgBurnin oikeanpuoleisen ruudun Asetukset-välilehteä ja valitse avattavasta valikosta tiedostojärjestelmä ISO9660 + Joliet + UDF.
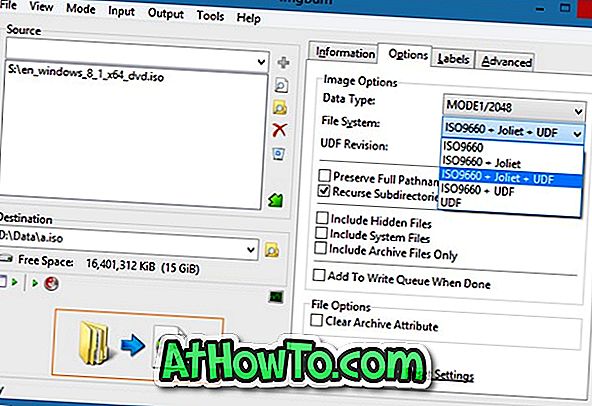
Vaihe 5: Napsauta lopuksi Build-painiketta (katso kuva) aloittaaksesi muokatun ISO-tiedoston tallentamisen uudella tiedostojärjestelmällä. Napsauta Kyllä-painiketta, kun näet vahvistusikkunan, ja napsauta uudelleen Kyllä-painiketta, jos näet vahvistus Volume Label -valintaikkunan, ja lopuksi napsauta OK-painiketta tallentaaksesi ISO-tiedoston.


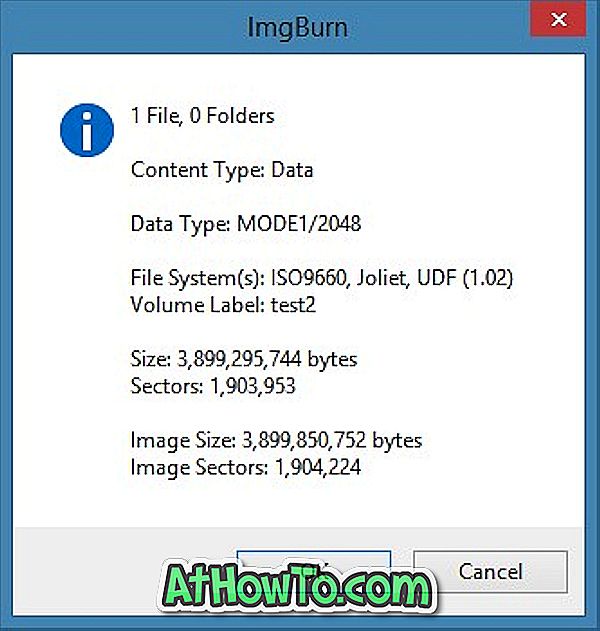

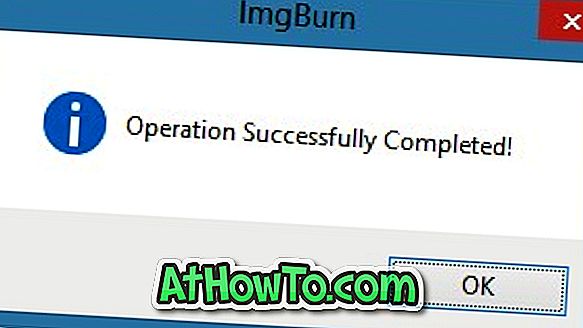
Kun työ on tehty, voit käynnistää Windows 7 USB / DVD Download Tool -työkalun uudelleen ja selata juuri luotua ISO-tiedostoa valmistelemalla käynnistettävän USB / DVD-levyn ilman ongelmia.
Tapa 2:
Jos ”Valittu tiedosto ei ole kelvollinen ISO-tiedosto. Valitse kelvollinen ISO-tiedosto ja yritä uudelleen. Virhe ilmestyy jopa edellä mainitun kiertotavan jälkeen. Suosittelemme, että siirryt eteenpäin ja lataa suosittu Rufus-työkalu ja noudata sitten yksinkertaisia ohjeita Windows 8.1: n asentamisesta käynnistettävästä USB: stä tai miten luo Windows 10 -käynnistettävä USB-opas luodaksesi käynnistettävän median ilman virheitä.












