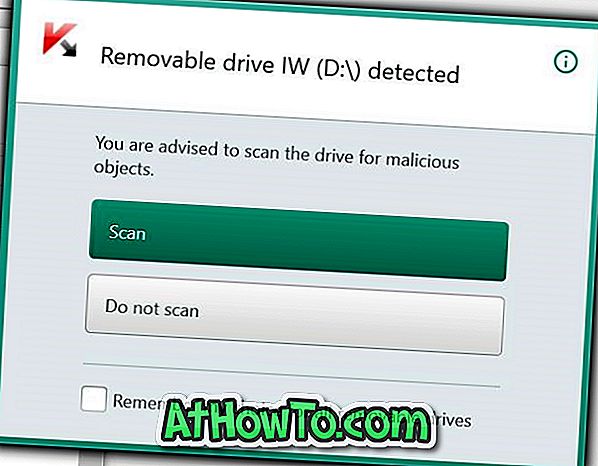Monet ihmiset omistavat sekä Windows- että Mac-tietokoneita. Jos käytät sekä Windowsia että Macia, on todennäköistä, että joskus haluat jakaa tiedostoja tietokoneen ja Macin välillä. Webissä on paljon oppaita, jotka auttavat siirtämään tiedostoja Windowsin ja Macin välillä, mutta kaikki ne vaativat oletusjärjestelmän asetuksia.
Käyttäjien, jotka haluavat jakaa tiedostoja PC: n ja Macin välillä koskematta järjestelmän asetuksia, pitäisi kokeilla vapaata ohjelmistoa nimeltä FileDrop. FileDrop, samanlainen kuin Applen AirDrop, jonka avulla voit siirtää tiedostoja kahden Mac-koneen välillä, voit jakaa tiedoston Windows ja Mac välillä nopeasti vetämällä ja pudottamalla. Ohjelman kauneus on sen kyky jakaa tiedostoja ilman järjestelmän asetusten avaamista.
FileDrop siirtää tiedostoja Windows 10 PC: n ja Macin välillä
Ohjelman käyttöliittymä on hyvin tyylikäs ja tämän ohjelman käyttö on myös erittäin helppoa. Lataa ja asenna sovellus Windows- ja Mac-tietokoneisiin samassa verkossa. Käynnistä ohjelma sekä Windowsissa että Macissa, kun haluat skannata samassa verkossa olevia tietokoneita FileDropilla. Vedä tiedosto, jonka haluat jakaa, Windows-näytön FileDrop-ruutuun, jotta voit jakaa tiedoston Macin kanssa ja päinvastoin.


Kun FileDrop on käynnissä, näyttöön tulee ruutu. Jos haluat jakaa tiedoston, vedä ja pudota tiedosto (t) FileDropin ruutuun. Toisessa tietokoneessa näkyy kehote, jossa pyydetään lupaa hyväksyä tai hylätä tiedosto (t). Aloita tiedostojen siirtäminen napsauttamalla Hyväksy. Kun siirrät suurta määrää tiedostoja, FileDrop näyttää jopa edistymiskertomuksen prosentteina.


Ja jos sinulla on enemmän kuin kaksi tietokonetta, joissa on FileDrop, FileDrop näyttää kaikki käytettävissä olevat tietokoneet samassa verkossa. Voit siis käyttää FileDropia jakamaan tiedostoja kahden tai useamman Windows-koneen välillä samassa verkossa.

Kaiken kaikkiaan FileDrop on täydellinen käyttäjille, jotka eivät pidä järjestelmän asetusten kanssa tiedostojen siirtämisestä. Kun kirjoitat tämän artikkelin, FileDrop on käytettävissä vain Windows- ja Mac-tietokoneissa, mutta sovelluksen versio on saatavilla mobiilikäyttöjärjestelmille pian, jotta käyttäjät voivat siirtää tiedostoja kaikkien tärkeimpien työpöytä- ja mobiilialustojen välillä vetämällä ja pudottamalla.
Oletusasetuksilla FileDrop tallentaa kaikki siirretyt tiedostot Downloads-kansioon. Voit muuttaa tätä sijaintia napsauttamalla Lataukset-painiketta ja valitsemalla sitten FileDropin ruudussa oleva Vaihda kansio -vaihtoehtoa.
Kun FileDrop käynnistetään Windowsissa ensimmäistä kertaa, Windowsin palomuuri (jos se on käytössä) näyttää kehotteen, jossa "Windowsin palomuuri on estänyt joitakin julkisten ja yksityisten verkkojen ominaisuuksia" -viestin. Käynnistä FileDrop napsauttamalla Salli käyttöpainiketta. Ja Macissa sinun on ehkä otettava käyttöön Internet-vaihtoehdosta ladatut sovellukset Järjestelmäasetukset> Suojaus ja yksityisyys.
Lataa FileDrop