On monia syitä, miksi haluat luoda virtuaalisen kiintolevyn (VHD) fyysisestä kiintolevyltäsi. Ehkä haluat luoda varmuuskopion jo olemassa olevasta Windows 10 -asennuksesta ja kaikista tiedoista ennen päivittämistä uudempaan Windows 10 -versioon; tai ehkä haluat, että eri PC: ssä on sama joukko sovelluksia ja Windows-asetuksia virtuaalikoneohjelmiston avulla; tai haluat vain luoda fyysisen asemasi VHD: n muusta syystä.
Vain muutama vuosi sitten fyysisen aseman VHD: n luominen ei ollut niin helppoa kuin tänään. Tehtävän suorittamiseen ei ollut ilmaisia työkaluja, eli käyttäjien oli joko menemään monimutkaiseen menetelmään tai ostettava kallis ohjelmisto.
Nykyään on olemassa runsaasti ilmaisia työkaluja, joiden avulla voit nopeasti muuntaa olemassa olevan Windows-asennuksen tai kiintolevyn virtuaaliseksi kiintolevylle, jotta voit käyttää virtuaalilevyä (joka tarkoittaa kaikkia asennettuja ohjelmia ja Windows-asetuksia) eri tietokoneella. virtualisointiohjelmisto.

Itse asiassa on olemassa työkaluja, joiden avulla Windows 10 -asennus voidaan muuntaa virtuaaliseen kiintolevyyn, mutta on myös työkaluja, jotka voivat kloonata nykyisen Windows-asennuksen USB-asemaan, jotta sitä voidaan käyttää Windows To Go -aseman avulla.
Tässä oppaassa näytämme, miten voit käyttää Microsoftin Disk2VHD : tä muuntamaan fyysisen aseman virtuaaliseksi kiintolevylle muutamalla hiiren napsautuksella. Ohjelmisto on täysin ilmainen ja helppokäyttöinen.
Täytä alla olevat ohjeet muuntaa nykyinen Windows 10 -asennus virtuaaliseksi kiintolevylle Disk2VHD: n avulla. Tämä ohjelmisto ja menettely toimivat myös Windowsin aiempien versioiden kanssa.
Luo virtuaalinen kiintolevy nykyisestä Windows 10 -asennuksesta
Vaihe 1: Ensimmäinen vaihe on ladata uusin Disk2VHD-versio. Voit ladata Disk2VHD: n zip-tiedoston napsauttamalla tätä Microsoft TechNetin sivua.
Poimi zip-tiedosto, jotta saat Disk2VHD-suoritettavan. Kaksoisnapsauta Disk2VHD-suoritetta, jolloin näet lisenssisopimuksen, ja sen jälkeen paitsi sama ohjelma alkaa käyttää ohjelmaa.
Vaihe 2: Kun Disk2VHD on käynnissä, valitse fyysinen asema (t), jotka haluat muuntaa virtuaaliseksi kiintolevylle, ja valitse sitten paikka, johon haluat tallentaa virtuaalisen kiintolevyn (.vhdx-tiedoston). Kohdeasema voi olla joko sisäinen kiintolevy tai ulkoinen USB-asema.
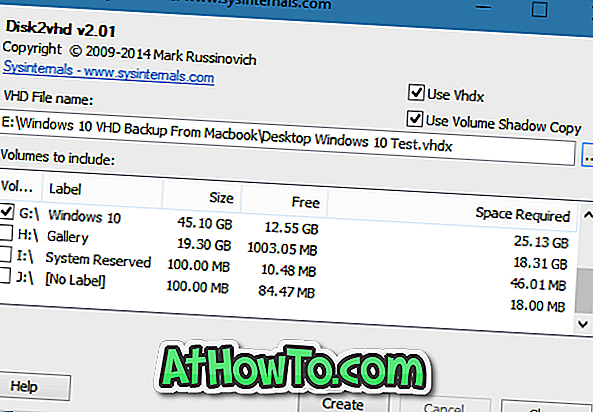
Kuten näette, Disk2VHD käyttää oletusasetuksilla virtuaalisen kiintolevyn tallentamiseen VHDX-muotoa. Voit kuitenkin tallentaa virtuaalisen levyn VHD-muodossa poistamalla valinnan Käytä VHDX-asetusta. Niille, jotka eivät ole tietoisia, VHDX on Microsoftin uusi virtuaalilevymuoto ja sillä on monia etuja perintöön verrattuna.
Vaihe 3: Paina lopuksi Luo- painiketta aloittaaksesi valittuna olevan aseman. Riippuen valitun aseman koosta ja tietokoneen laitteistosta työn suorittamiseen tarvittava aika vaihtelee muutaman minuutin ja tunnin välillä.
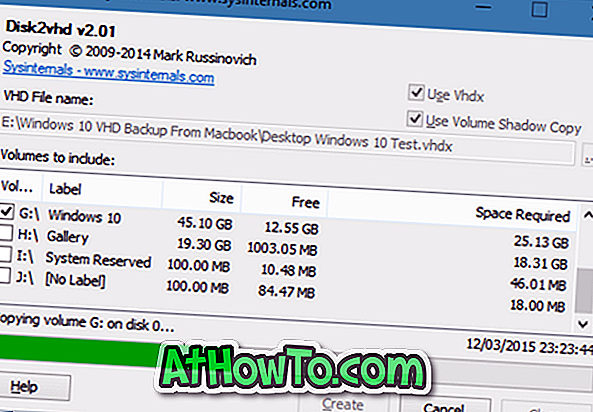
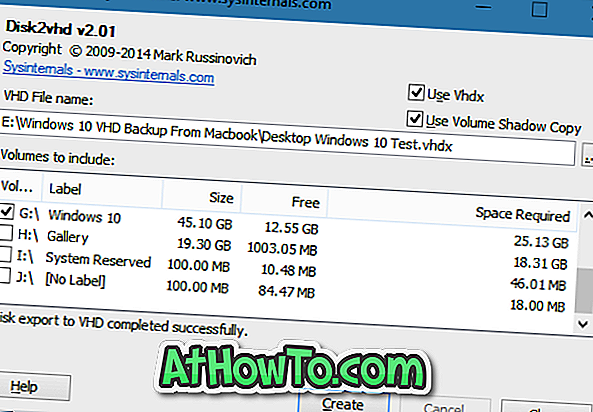
Kerro meille, jos sinulla on ongelmia tämän oppaan noudattamisen jälkeen jättämällä kommentteja.














