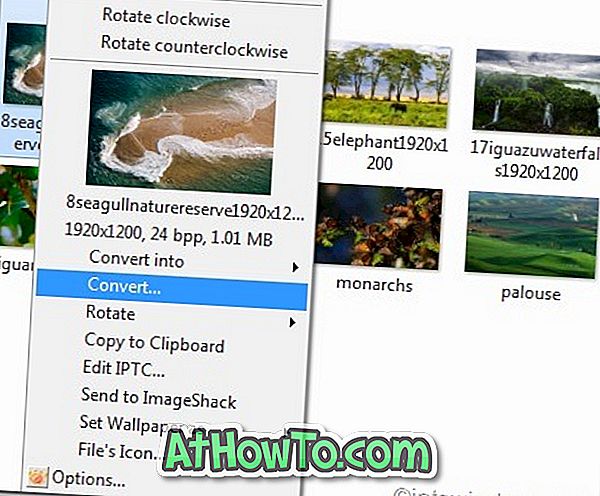Windows 10: ssä on paljon tapoja muokata tehtäväpalkkia. Voit käydä läpi 13 tapaa muokata tehtäväpalkkia Windows 10 -oppaassa, jotta voit tietää kaikki tavat, joilla voit muuttaa tehtäväpalkin oletusarvoa ja ulkoasua.
Windows 10: n avulla käyttäjät voivat muuttaa tehtäväpalkin väriä ja myös asetusten avulla voit avata läpinäkyvyyden. Vaikka Asetukset-sovelluksen läpinäkyvyysvaihtoehto ei salli 100%: n läpinäkyvyyttä, on mahdollista tehdä Windows 10 -työkalupalkki 100% läpinäkyväksi käyttämällä kolmannen osapuolen työkaluja. Kun läpinäkyvyys on käytössä tehtäväpalkissa, näet taustakuvan tai taustakuvan taustalla alla olevan kuvan mukaisesti.

Aseta oma kuva tehtäväpalkin taustana Windows 10: ssä
Nyt, jos käytit Windows 7: ää huomattavan paljon aikaa ja räätälöität tehtäväpalkin mieleisesi, niin olet todennäköisesti törmännyt työkaluun nimeltä Windows 7 Tehtäväpalkki. Kuten nimestä voi päätellä, sovellus antaa käyttäjille mahdollisuuden määrittää oman mukautetun kuvan tehtäväpalkin taustana. Lyhyesti sanottuna voit määrittää Windowsin näyttämään oman kuvan tai kuvion tehtäväpalkin taustana työpöydän taustan sijasta.

Hyvä uutinen on se, että Windows 10: n tehtäväpalkille on nyt mahdollista määrittää oma tausta. Sinun tarvitsee vain ladata ja asentaa suosittu Classic Shell -ohjelmisto. Classic Shellin uusin versio tukee muuttuvaa tehtäväpalkin taustaa ja väriä.

Ennen kuin kerrotaan, miten voit asettaa oman kuvan tehtäväpalkin taustana Windows 10: ssä, anna minun poistaa yksi tavallisista väärinkäsityksistä Classic Shellistä. Monet käyttäjät ovat sitä mieltä, että heidän on käytettävä Classic Shellin aloitusvalikkoa ja muita ohjelman ominaisuuksia, jotta se voi käyttää sen mukauttamisasetuksia.
Vaikka jotkin asetukset ovat yksinomaan Classic Shell Start -valikossa, on olemassa asetukset, joilla voit mukauttaa Windows 10: n alkuperäistä tehtäväpalkkia. Lyhyesti sanottuna, sinun ei tarvitse käyttää Classic Shell Start -valikkoa, jos haluat mukauttaa tehtäväpalkkia Classic Shellin avulla. Katso miten käytät Classic Shelliä
Käytä Classic Shelliä mukautetun kuvan asettamiseen tehtäväpalkin taustaksi
Tässä voit määrittää oman kuvan tehtäväpalkin taustana Windows 10: ssä käyttäen Classic Shell -ohjelmaa.
Vaihe 1: Ensimmäinen vaihe on ladata ja asentaa Classic Shell-ohjelman uusin versio, jos sitä ei ole jo asennettu.
Tärkeää: Jos et ole kiinnostunut muista ominaisuuksista, kuten Classic IE ja Classic Explorer, voit poistaa näiden ominaisuuksien valinnan asennuksen aikana.
Vaihe 2: Käynnistä Classic Shell -asetukset. Voit tehdä tämän kirjoittamalla Classic Shell Start -valikon asetukset Käynnistä-valikon hakukenttään ja painamalla sitten Enter-näppäintä.
HUOMAUTUS: Kun oletusasetukset on asennettu Classic Shellin asentamisen jälkeen, klassinen Käynnistä-valikko avautuu, kun napsautat Käynnistä-painiketta tai painat Windowsin logonäppäintä. Voit muuttaa tätä avaamalla Classic Shell -asetukset, siirtymällä Controls-valikkoon, valitsemalla Windowsin Käynnistä-valikon napsauttamalla vasemmalle ja Windows-logonäppäintä.
Vaihe 3: Kun Asetukset-valintaikkuna on avattu, tarkista kaikki asetukset valitsemalla Näytä kaikki asetukset.
Vaihe 4: Vaihda tehtäväpalkkisivulle. Valitse vaihtoehto Mukauta tehtäväpalkkia.
Vaihe 5: Napsauta tehtäväpalkkikuvion vieressä olevaa ruutua, selaa kuvatiedostoon, jonka haluat nähdä tehtäväpalkin taustana, valitse kuvatiedosto ja napsauta sitten Avaa-painiketta.

Vaihe 6: Napsauta lopuksi OK-painiketta tallentaaksesi muutokset.