Oletko ostanut ja asentanut sovelluksen tai pelin Windows 10 Storesta ja haluat asentaa pelin tai sovelluksen uudelleen? Haluatko asentaa ostetun sovelluksen tai pelin uudelleen Windows 10: n uudelleenasennuksen jälkeen? Haluatko korjata ostetun sovelluksen tai pelin asentamalla sen uudelleen? Tässä oppaassa näemme, miten voit katsella Windows Storesta ostettuja sovelluksia ja pelejä ja asentaa ne uudelleen Windows 10: ssä.
Windows Storesta ostettujen ja asennettujen sovellusten etsiminen on melko helppoa. Koska Windows Store säästää kaikkien ostettujen sovellusten ja pelien historiaa Microsoft-tilissäsi, voit siirtyä Storeen ja kirjautua sisään Microsoft-tilillä nähdäksesi kaikki ostetut tuotteet Store-palvelusta.

Jos olet ostanut sovelluksia ja pelejä käyttämästä luottokorttia, maksukorttia, matkapuhelimen saldoa tai muuta maksutapaa, voit ladata ja asentaa pelin tai sovelluksen uudelleen Windows 10: ssä alla olevien ohjeiden mukaisesti.
Asenna Windows Storesta ostetut sovellukset ja pelit Windows 10: ssä uudelleen
Vaihe 1: Jotta sovellus voidaan asentaa uudelleen, sinun on ensin poistettava sovellus tietokoneesta. Voit ohittaa tämän vaiheen, jos olet jo poistanut sovelluksen tai asennat sovelluksen Windows 10: n puhtaan asennuksen yhteydessä.
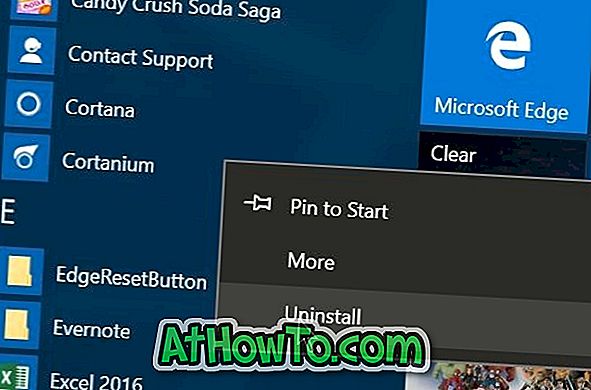
Jos haluat poistaa sovelluksen, avaa Käynnistä-valikko, siirry sovellukseen, jonka haluat poistaa, napsauta sovellusta hiiren kakkospainikkeella ja valitse sitten Poista asennus . Napsauta OK-painiketta, kun näet vahvistusikkunan. CCleanerin avulla voit myös poistaa sovelluksia Windows 10: ssä.
Vaihe 2: Avaa Windows Storen sovellus. Store-sovellus voidaan käynnistää kirjoittamalla Store- valikko Käynnistä-valikkoon tai tehtäväpalkin hakukenttään ja painamalla Enter-näppäintä.
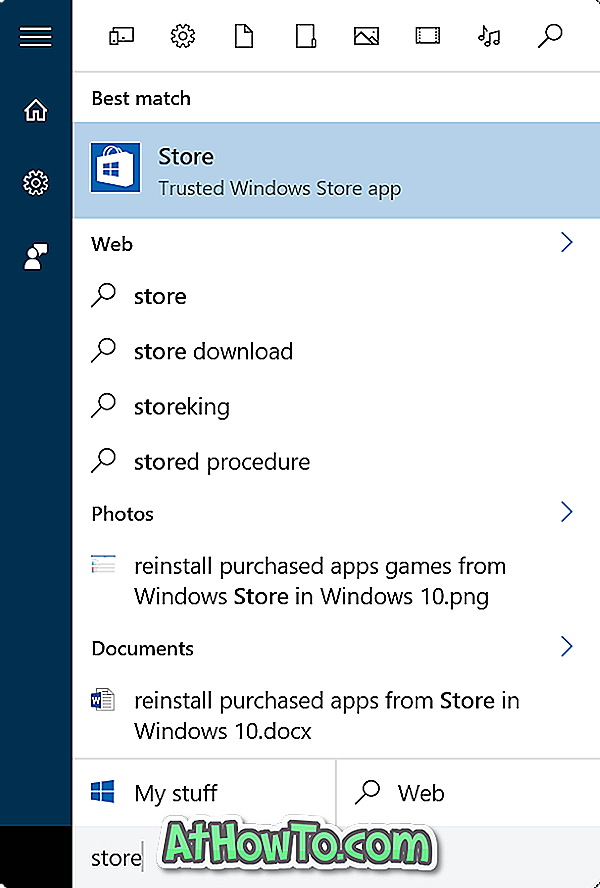
Vaihe 3: Kun Store-sovellus on käynnistetty, napsauta hakukentän vieressä olevaa käyttäjän kuvaketta. Jos olet jo kirjautunut Windows-myymälään, näet Microsoft-tilisi kuvan haun vieressä. Jos et ole jo kirjautunut myymälään, napsauta käyttäjän kuvaketta ja kirjaudu sisään Storeen käyttämällä Microsoft-tiliäsi.
Huomaa, että jos sinulla on useita Microsoft-tilejä, muista kirjautua sisään tilillä, jota olet aiemmin käyttänyt ostamaan sovelluksen, jonka haluat asentaa uudelleen.
Napsauta käyttäjän kuvaketta tai tilin kuvaa ja valitse sitten Oma kirjasto .
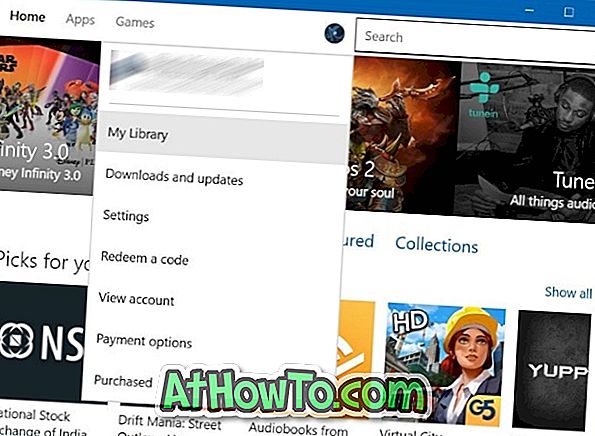
Vaihe 4: My Library -sivulla voit tarkastella äskettäin ostettuja sekä asennettuja sovelluksia ja pelejä Kaupasta. Voit tarkastella kaikkia sovelluksia ja pelejä valitsemalla Näytä kaikki linkit.
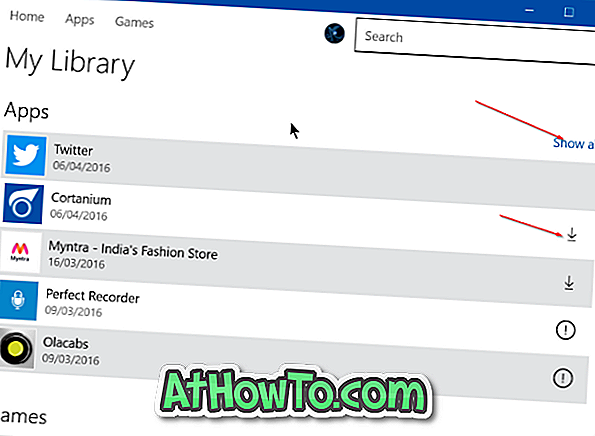
Jos haluat asentaa aiemmin ostetun sovelluksen, napsauta sovelluksen nimen vieressä olevaa latauskuvaketta (joka avaa sovellussivun), jonka haluat asentaa / asentaa uudelleen, ja napsauta sitten Asenna-painiketta ladataksesi ja asentamalla sovelluksen.
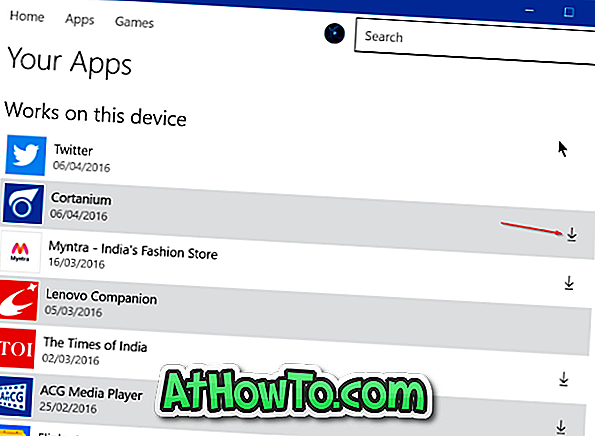
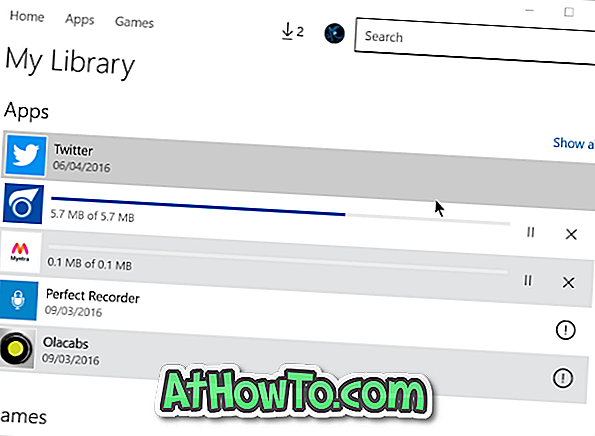
Huomaa, että latauskuvake ei näy tietokoneeseen jo asennettujen sovellusten vieressä.














