Microsoft Edge -selain Windows 10 -käyttöjärjestelmälle alkoi jo yli vuoden, joten se on tukenut laajennuksia. Käyttäjät voivat asentaa Edgen laajennuksia Windows Storesta. Edgellä on tuskin pari kymmeniä laajennuksia verrattuna tuhansiin kolmansien osapuolien web-selaimiin.
Laajennukset parantavat selaimesi toimintoja. Voit lisätä selaimesi lisäominaisuuksia asentamalla hyödyllisiä laajennuksia. Voit esimerkiksi käyttää salasanan hallintalaajennuksia tallentaaksesi ja synkronoidaksesi Web-käyttöoikeudet laitteidesi.

Selaimen laajennukset eivät aina ole hyödyllisiä! Sinun on asennettava ne vain, jos löydät ne hyödyllisiksi, koska ne saattavat hidastaa Web-selainta. Sama koskee myös Edge-laajennuksia. Sinun pitäisi poistaa tai poistaa Edge-laajennukset, joita et käytä.
Jos et käytä Edge-selaimen laajennuksia, ehkä haluat ehkä estää muita asentamasta Edge-laajennuksia. Windows 10 -ryhmäkäytännön avulla voit estää laajennusten asentamisen Edge-selaimessa.
Kun määrität Windows 10: n estämään laajennusten asentamisen, kukaan ei voi asentaa laajennuksia Edge-selaimessa. Myös jo asennetut laajennukset poistetaan automaattisesti. Lyhyesti sanottuna et voi käyttää laajennuksia, kun käytäntö on voimassa.
Menetelmä 1/2
Estä Edge-laajennusten asentaminen ryhmäkäytännön kautta
Estä laajennusten asentaminen Edge-selaimeen Windows 10: ssä noudattamalla alla olevia ohjeita.
Huomaa, että ryhmäkäytäntöeditori ei ole osa Windows 10 Home Editionia. Joten jos olet Windows 10: n Home-versiossa, selaa sivua alaspäin ja katso menetelmän 2 ohjeita.
Vaihe 1: Avaa Ryhmäkäytäntöeditori kirjoittamalla Gpedit.msc Käynnistä / tehtäväpalkin hakukenttään ja painamalla Enter.
Vaihe 2: Siirry paikalliseen ryhmäkäytäntöeditoriin seuraavaan kansioon:
Tietokoneen kokoonpano> Hallintamallit> Windows-komponentit> Microsoft Edge
Vaihe 3: Kaksoisnapsauta oikealla puolella Salli laajennusten käytäntöä. Tämä avaa sen ominaisuudet.

Vaihe 4: Valitse Ei käytössä ja valitse sitten Käytä- painiketta. Se siitä!
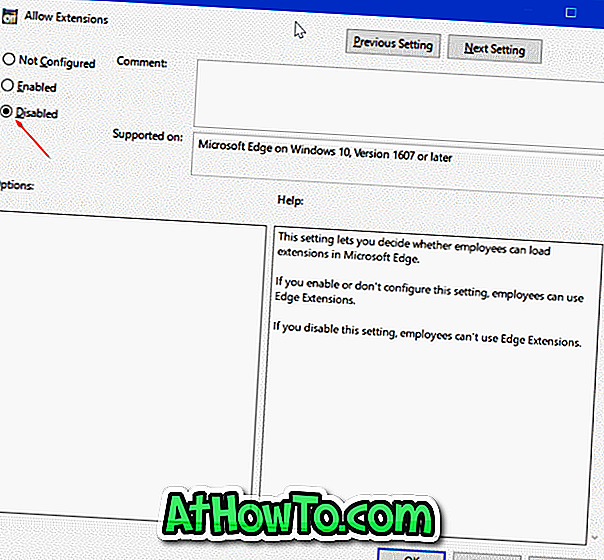
Menetelmä 2, 2
Estä Edge-laajennusten asentaminen rekisterin kautta
Tämä menetelmä koskee kaikkia Windows 10: n versioita.
Vaihe 1: Avaa rekisterieditori kirjoittamalla Regedit.exe Käynnistä / tehtäväpalkin hakukenttään ja painamalla Enter-näppäintä.
Kun olet saanut Käyttäjätilien valvonta -näytön, valitse Kyllä.
Vaihe 2: Siirry rekisterieditorissa seuraavaan näppäimeen.
HKEY_LOCAL_MACHINE OHJELMISTOT Politiikat Microsoft
Vaihe 3: Napsauta hiiren kakkospainikkeella Microsoft- avainta, valitse Uusi, valitse sitten avain ja anna uusi avain nimellä MicrosoftEdge .
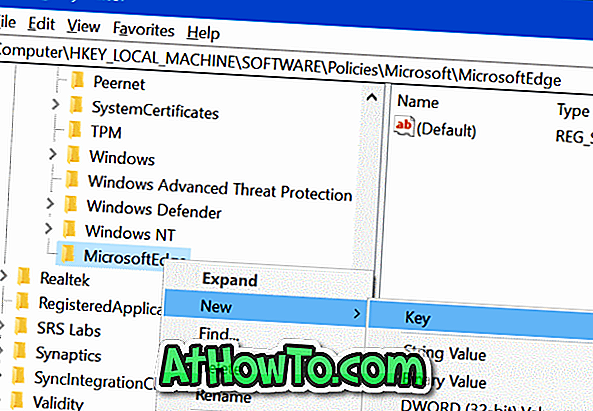
Vaihe 4: Napsauta hiiren kakkospainikkeella äskettäin lisättyä MicrosoftEdge- avainta, valitse Uusi, valitse Avain . Anna uusi avain nimellä Extensions .
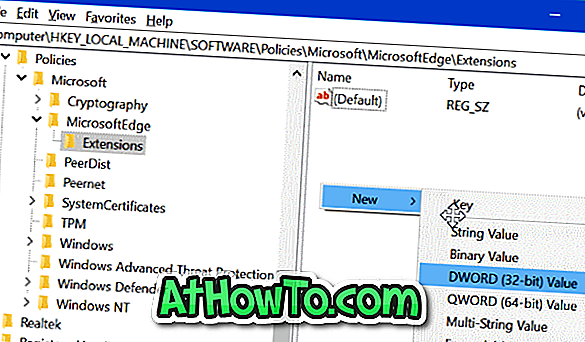
Vaihe 5: Valitse Extensions-näppäin. Napsauta oikealla puolella hiiren kakkospainikkeella tyhjää kohtaa, valitse Uusi ja valitse sitten DWORD (32-bittinen) -arvo ja anna nimi nimellä ExtensionsEnabled .
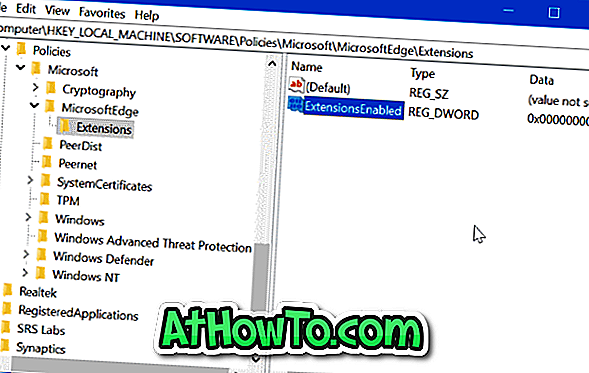
Vaihe 6: Lopuksi kaksoisnapsauta ExtensionsEnabled ja aseta sen arvo arvoon 0 (nolla) estääkseen laajennusten asentamista Edge-selaimeen Windows 10: ssä.
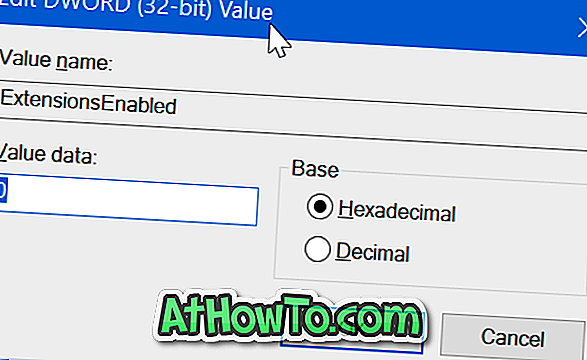
Toivottavasti se auttaa sinua!














