Tietokoneen käyttäjät, jotka käyttävät äskettäisiä Windows 10 Insider -rakenteita, ovat valittaneet puuttuvasta Store-sovelluksesta. Jotkut käyttäjät eivät löydä Store-sovellusta Käynnistä-valikosta. Useimmissa käyttötarkoituksissa Store-sovellus ei näy asetuksissa> Sovellukset> Sovellukset ja ominaisuudet.
Puuttuva Store-sovellus ei ole ongelma käyttäjille, jotka eivät käytä Store-sovellusta paljon. Mutta käyttäjille, jotka usein lataavat sovelluksia ja pelejä Storesta, tämä on vakava ongelma.

Voit tallentaa Store-sovelluksen uudelleen riippumatta siitä, onko Store-sovellus puuttuu päivitysten asentamisen tai käyttöjärjestelmän muutosten jälkeen.
Puuttuvan Store-sovelluksen palauttaminen on varsin helppoa Windows 10: ssä. Seuraavassa on kolme tapaa palauttaa puuttuva Store-sovellus Windows 10: ssä.
Menetelmä 1/3
Palauta Store-sovellus PowerShellin kautta
Vaihe 1: Avaa PowerShell järjestelmänvalvojana. Voit tehdä sen napsauttamalla Käynnistä-painiketta hiiren kakkospainikkeella ja valitsemalla sitten Windows PowerShell (Admin) -vaihtoehdon. Napsauta Yes (Kyllä) -painiketta, kun saat käyttäjätilien valvonnan.
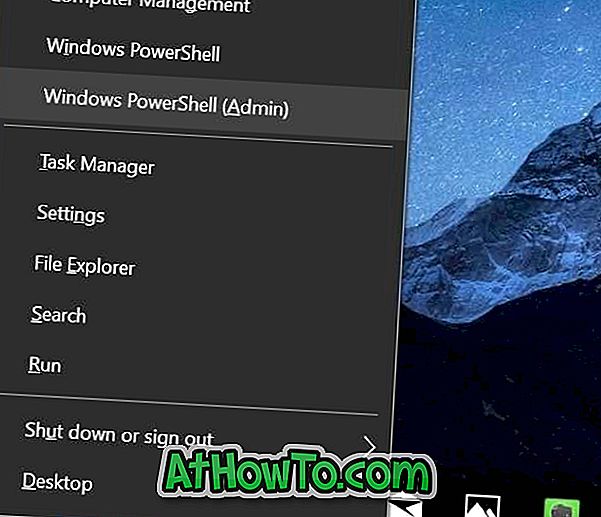
Vaihe 2: Kopioi ja liitä PowerShell-ikkunassa seuraava komento ja paina sitten Enter-näppäintä.
Get-AppXPackage WindowsStore -AllUsers | Foreach {Add-AppxPackage -DisableDevelopmentMode -Rekisteröi ”$ ($ _. InstallLocation) \ t
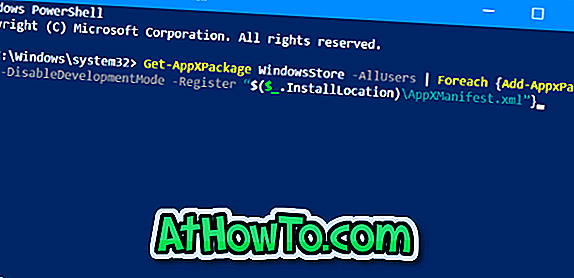
Kun komento on suoritettu onnistuneesti, sulje PowerShell ja muut käynnissä olevat ohjelmat. Käynnistä tietokone uudelleen.
Menetelmä 2/3
Palauta Store-sovellus palauttamaan sen
Olemme aiemmin kuulleet, miten Store-sovellus nollataan. Helpottaaksesi jakaa ohjeet uudelleen.
HUOMAUTUS: Sinun on ehkä kirjauduttava uudelleen myymälään, kun tallennuksen nollaaminen poistaa kaikki siihen tallennetut tiedot, mukaan lukien sisäänkirjautumistiedot.
Vaihe 1: Avaa Asetukset-sovellus ja siirry sovelluksiin > Sovellukset ja ominaisuudet .
Vaihe 2: Katso, näkyykö Microsoft Storen merkintä luettelossa. Jos kyllä, napsauta sitä ja valitse sitten Lisäasetukset- linkki.
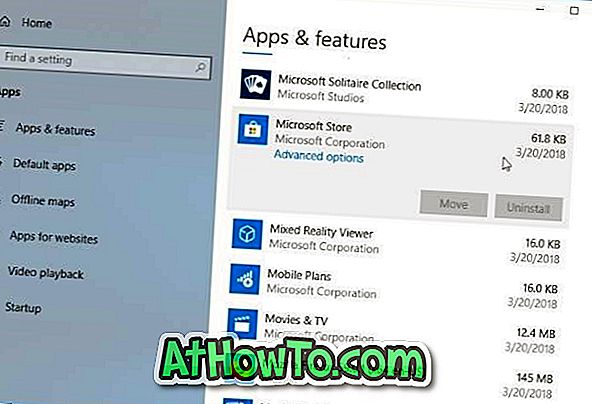
Vaihe 3: Napsauta tuloksena olevalla sivulla Reset- painiketta. Napsauta Reset- painiketta uudelleen, kun saat vahvistusikkunan.

Menetelmä 3/3
Suorita Windows Storen sovellusten vianmääritys
Windows 10 -käyttöjärjestelmässä on sisäänrakennettu vianmääritys Windows Storen sovelluksen ja Storeen asennettujen sovellusten vianmääritykseen. Windows Storen vianmääritysohjelma saattaa auttaa sinua palauttamaan Kaupan. Siirry Windowsin sovellusohjelman vianmääritysohjelmaan valitsemalla Asetukset-sovellus> Päivitä & suojaus> Vianmääritys. Suorita vianmääritys ja seuraa näytön ohjeita.
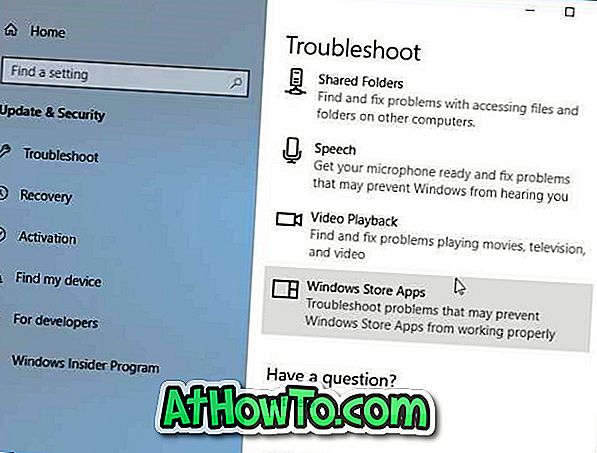
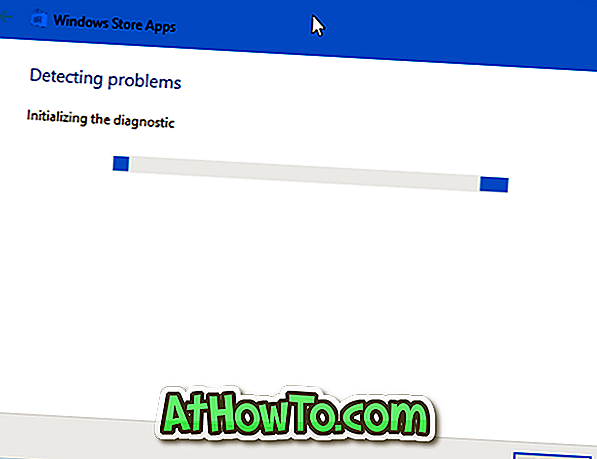
Muut ratkaisut puuttuvan Store-sovelluksen palauttamiseen
Jos yllä olevat menetelmät eivät pysty palauttamaan puuttuvaa Store-sovellusta, voit luoda uuden käyttäjätilin ja tarkistaa, näkyykö Store-sovellus siellä. Jos kyllä, siirrä tiedot uuteen tiliin ja käytä tätä tiliä. Vaihtoehtoisesti voit nollata Windows 10: n ilman tietojen häviämistä tai suorittaa Windows 10: n uudelleenasennuksen menettämättä tietoja.














