Haluatko asettaa Microsoft Office Word -sovelluksen oletuksena Windows 10: ssä? Haluatko asettaa Wordin tietyn tiedostotyypin oletusarvoksi Windows 10: ssä? Tässä oppaassa näemme neljä tapaa asettaa Office Wordin oletusarvoksi Windows 10: ssä.
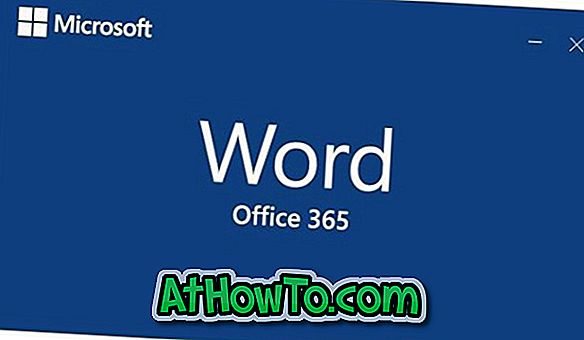
Kun asennat Office Wordin tietokoneellesi, asennusohjelma asettaa Wordin automaattisesti tietyille tiedostotyypeille. Sanaa ei aseteta automaattisesti oletusarvoksi joillekin sen tukemille tiedostotyypeille. Se tukee esimerkiksi PDF-tiedostoa pakkauksesta, mutta sitä ei ole asetettu oletusarvoksi.
Jos haluat asettaa sen oletusarvoksi myös muille tiedostotyypeille, voit tehdä sen noudattamalla ohjeita jollakin seuraavista menetelmistä.
Menetelmä 1/4
Aseta Word oletusarvoksi Windows 10: ssä
Vaihe 1: Avaa Asetukset-sovellus. Siirry sovelluksiin > Oletusohjelmat . Avaa sivu, joka näyttää kaikki asennetut sovellukset ja ohjelmat Windows 10: ssä napsauttamalla Määritä oletusarvot sovellus- linkkiä.
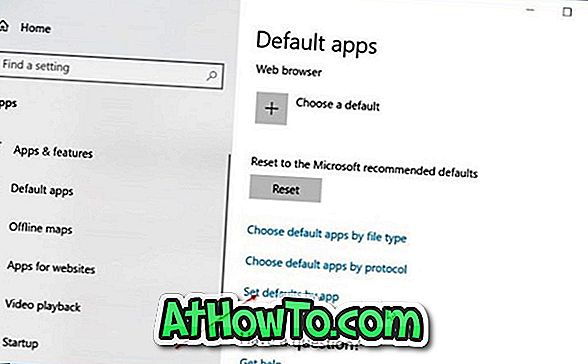
Vaihe 2: Selaa sivua alaspäin nähdäksesi Word-merkinnän. Napsauta Word-merkintää paljastaaksesi piilotetun hallinta-painikkeen. Napsauta Hallitse- painiketta.
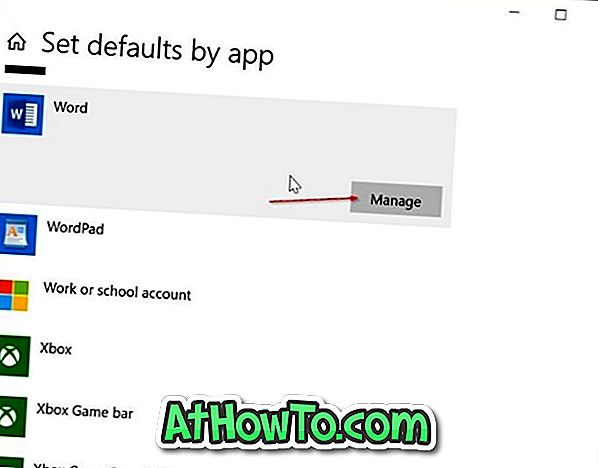
Vaihe 3: Sivulla näytetään kaikki tiedostotunnisteet (tiedostotyypit), joita Word-ohjelmat tukevat, ja nykyinen oletusohjelma kaikille näille laajennuksille.
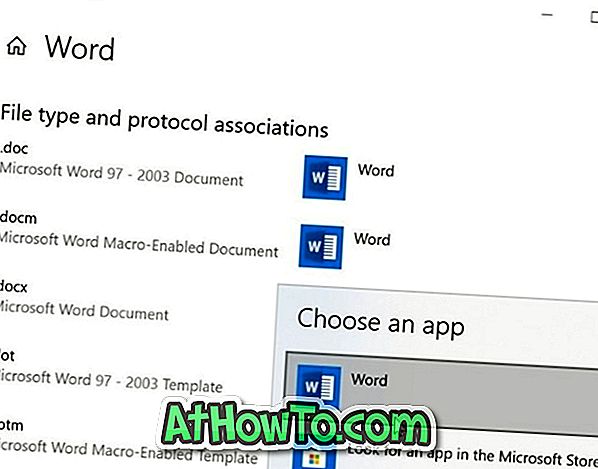
Jos haluat asettaa Wordin oletusarvoksi tiedostotyypille, napsauta sen vieressä olevaa ohjelman nimeä ja napsauta sitten luettelosta Word-ohjelmaa asettaaksesi sen oletusasetukseksi.
Menetelmä 2/4
Toinen tapa asettaa Word oletusarvoksi Windows 10: ssä
Vaihe 1: Siirry Asetukset > Sovellukset > Oletusohjelmat -sivulle ja valitse sitten Valitse oletusohjelmat tiedostotyypin linkin mukaan.
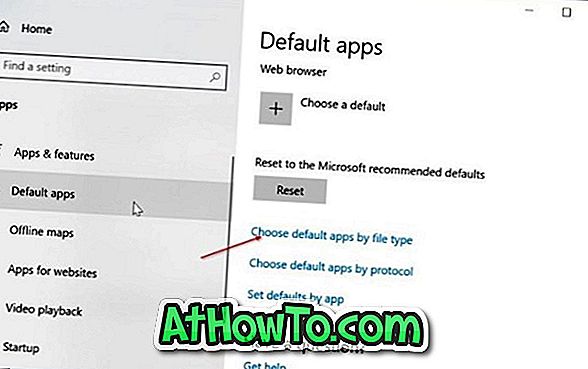
Vaihe 2: Kuten näet, sivu näyttää tiedostotyyppejä ja niihin liittyviä ohjelmia. Jos haluat asettaa Wordin tyypin oletusarvoksi, napsauta + -merkkiä tai ohjelman kuvaketta tiedostotyypin vieressä ja valitse sitten Word luettelosta.
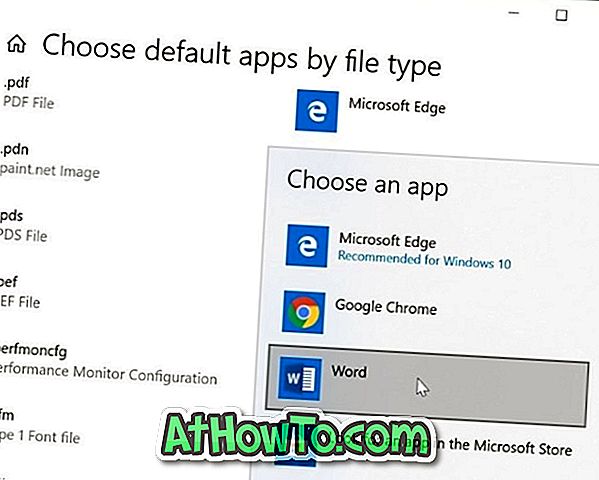
Menetelmä 3/4
Aseta Word oletusarvoksi kontekstivalikosta
Vaihe 1: Napsauta hiiren kakkospainikkeella tiedostoa (tiedostotyyppiä), jolle haluat asettaa Wordin oletusohjelmaksi, valitse Avaa ja valitse sitten Valitse toinen sovellus .
Vaihe 2: Tarkista aina tämän sovelluksen avulla avataksesi tämän tiedostotyypin vaihtoehdon. Valitse Word, jos se näytetään. Jos ei, napsauta Lisää sovelluksia nähdäksesi Word-ohjelman luettelossa. Napsauta Word-ohjelman merkintää valitaksesi valitun tiedostotyypin oletusarvon.
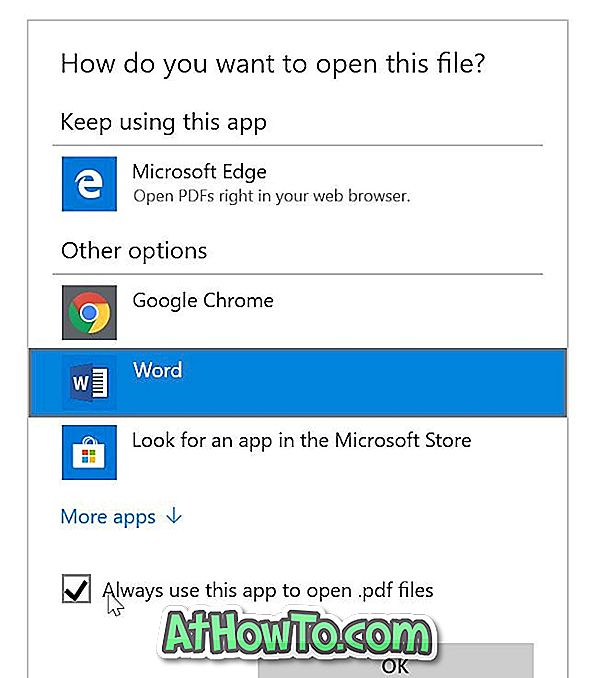
Menetelmä 4/4
Käytä Oletusohjelmien editoria, jos haluat asettaa Wordin oletusarvoksi
On olemassa kolmannen osapuolen ilmainen apuohjelma, joka on nimeltään Oletusohjelmien editori, jonka avulla voit helposti muuttaa Windows 10 -käyttöjärjestelmien yhdistämisohjelmia. Ohjelma harjoittaa klassista sisäänrakennettua oletusohjelman ikkunaa, joka on poistettu nykyisestä Windows 10 -versiosta.
Lataa oletusohjelmien editori
Viallisen Word-asiakirjan oppaan korjaaminen saattaa myös kiinnostaa sinua.














