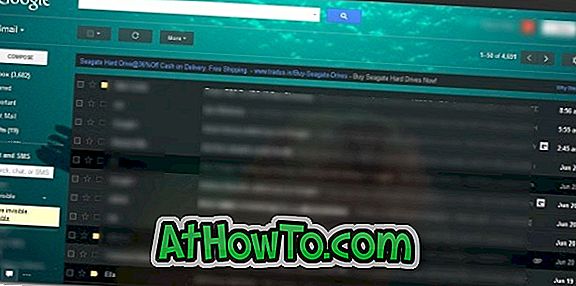Microsoftin uusin Windows-iterointi, Windows 7, on epäilemättä paras käyttöjärjestelmä sen parantuneen käyttöliittymän, ominaisuuksien ja yleisen suorituskyvyn vuoksi.

Yksi harvinaisimmista Windows 7 -ominaisuuksista on sen kehittyneet palautusmenetelmät. Edistyneen palautusominaisuuden avulla Windows 7 voidaan helposti asentaa uudelleen ilman suurta vaivaa.
Voit asentaa Windows 7: n uudelleen joko tietokoneen valmistajan toimittamasta palautuskuvasta tai alkuperäisestä Windows 7 -asennuslevystä tai Windows 7: n USB-muistitikusta.
Windows 7 OS: n uudelleenasentaminen
Vaihe 1: Avaa Käynnistä-valikko, kirjoita hakukenttään Palautus ja käynnistä palautusikkuna painamalla Enter-painiketta.
Vaihe 2: Avaa Windows 7: n edistyneet palautusmenetelmät valitsemalla Lisäasetukset.

Vaihe 3: Advanced Recovery -ikkunassa näet kaksi vaihtoehtoa:

# Käytä aiemmin luotua järjestelmäkuvaa tietokoneen palauttamiseksi: Jos olet luonut järjestelmän kuvan, voit käyttää sitä korvaamaan kaikki tietokoneellesi, mukaan lukien Windows, ohjelmat ja kaikki tiedostot, järjestelmäkuvaan tallennetuilla tiedoilla .
# Asenna Windows uudelleen (vaatii Windows-asennuslevyn): Tämä vaihtoehto asentaa Windowsin uudelleen tietokoneellesi. Tämän jälkeen voit palauttaa tiedostosi varmuuskopiosta. Kaikki asennetut ohjelmat on asennettava uudelleen käyttämällä alkuperäisiä asennuslevyjä tai tiedostoja. Olemassa oleva saattaa jäädä kiintolevyn Windows.old-kansioon uudelleenasennuksen päätyttyä.
Vaihe 4: Aloita uudelleenasennusprosessi valitsemalla Asenna Windows- vaihtoehto uudelleen. Sinua pyydetään varmuuskopioimaan tiedostot seuraavassa vaiheessa. Voit varmuuskopioida tiedostot, kuten asiakirjat, kuvat ja musiikin USB-, DVD- tai ulkoiselle kiintolevylle, valitsemalla Varmuuskopioi nyt.

Napsauta Ohita ja valitse sitten Käynnistä uudelleen, jos haluat käynnistää tietokoneen uudelleen käynnistämällä uudelleenasennuksen.


Huomautus: Kun käytät tätä menetelmää (asenna Windows), nykyinen Windows-asennus siirretään Windows.old-hakemistoon. Voit palauttaa tiedot kyseiseltä paikalta palautuksen päättymisen jälkeen. Kaikki asennetut ohjelmat on asennettava uudelleen.
Vaihe 5: Kun olet painanut uudelleenkäynnistyspainiketta, odota muutama minuutti nähdäksesi seuraava näyttö. Valitse näppäimistön syöttötapa ja napsauta Seuraava.

Vaihe 6: Seuraavassa näytössä sinua kehotetaan asentamaan Windows 7: n vahvistuskenttä uudelleen. Siirry seuraavaan vaiheeseen valitsemalla Kyllä .

Vaihe 7: Aseta Windows 7 -asennuslevy nyt ja valitse sitten Kyllä, niin näet Windows 7 -asennusnäytön. Tästä lähtien sinun on noudatettava yksinkertaista näytössä näkyvää menettelyä, kun haluat suorittaa uudelleenasennusprosessin (voit tutustua Windows 7: n asennusprosessiin).
Vaihe 8: Windows näyttää muutaman minuutin näyttääksesi alla olevan näytön, jossa sinun on annettava käyttäjätunnuksesi tilillesi.

Vaihe 9: Napsauta Seuraava, jos haluat nähdä asetetun salasanan. Jos haluat asettaa salasanan tilillesi, kirjoita ja kirjoita sitten salasana vastaaviin ruutuihin. Jatka napsauttamalla Seuraava.

Vaihe 10: Napsauta tässä näytössä Käytä suositusasetuksia ja valitse sitten aikavyöhyke ja valitse sitten seuraava painike, kun haluat valita verkon tyypin käytettävissä olevasta Koti-, Word- tai Julkisesta verkosta.



Vaihe 11: Olet melkein valmis! Olet asentanut Windows 7: n uudelleen. Voit ehkä nähdä Palauta tiedostot -ruudun työpöydällä. Napsauta Palauta tiedostot -painiketta, jos olet tehnyt varmuuskopion vaiheessa 5.

Vaihe 12: Lopuksi haluat ehkä poistaa Windows.old-kansion Windows-asennuksen aikana siirtääkseen vanhat asennustiedostosi. Voit vapauttaa Windows 7old -kansiota turvallisesti Windows 7 -oppaassa, jotta voit vapauttaa kovalevytilasta muutaman GB: n.
Vaihe 13: Kun uudelleenasennus on tehty, on aika asentaa kaikki ohjelmisto- ja laiteajurit.
Voit myös auttaa sinua Windows 7: n lailliseen uudelleenasentamiseen ilman tuotekoodi-opasta.