Jos olet suorittanut hypätä ja päivittänyt Windows 7- tai Windows 8.1 -asennuksen Windows 10 -käyttöjärjestelmään, olet todennäköisesti huomannut oletustason tumman värin, jota käytetään Käynnistä-valikossa ja tehtäväpalkissa.
Windows 10: n avulla käyttäjät voivat muuttaa tehtäväpalkin ja Käynnistä-valikon oletusvärin, mutta Asetukset-sovellus tarjoaa rajoitetun värisarjan. Kuten kuvassa näkyy, Asetukset-sovelluksen avulla voit valita värin läheltä viisikymmentä väriä, mutta se ei tarjoa värejä kirkkaammilla sävyillä.
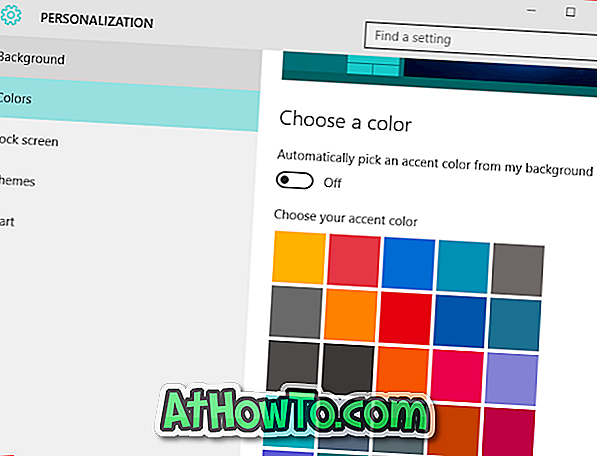
Vaikka voimme käyttää värisekoitinta piilotetussa Väri- ja Ulkoasu-ikkunassa, on lähes mahdotonta asettaa kirkasta väriä Start-valikkoon tai tehtäväpalkin taustaksi.
Toinen ongelma, jossa on Windows 10: n oletusväri ja ulkonäkö, on se, että emme voi asettaa eri värejä tehtäväpalkille ja ikkunoiden reunoille . Tämä johtuu siitä, että valittua aksenttiväriä ei käytetä vain Käynnistä-valikkoon ja tehtäväpalkkiin, vaan myös ikkunarajoihin ja joihinkin muihin käyttöjärjestelmän osiin.
Windows 10 Color Control -ohjelmisto
Jos haluat asettaa kirkkaan värin tai rakkauden eri väreihin tehtäväpalkissa / Käynnistä ja ikkuna, voit nyt ladata pienen apuohjelman, jonka nimi on Windows 10 Color Control.
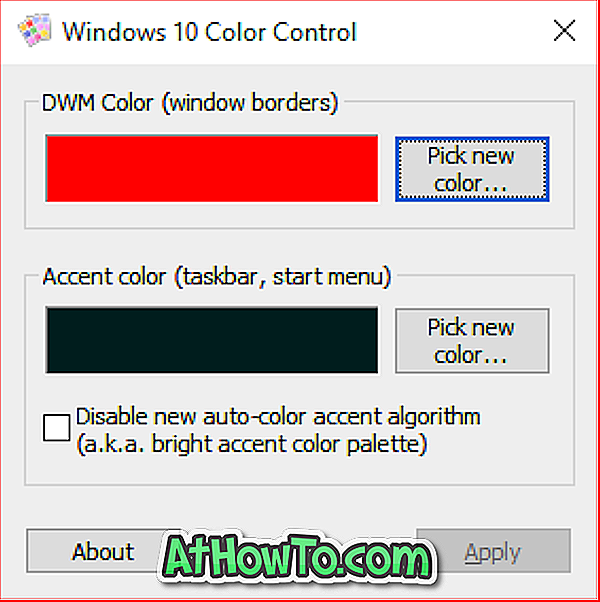
Windows 10 Color Control on ilmainen ohjelmisto, jonka on kehittänyt 7+ Taskbar Tweakerin ja Uncheckyn (joka nyt kuuluu Reason Company -ohjelmistoon) valmistaja.
Windows 10 Color Control -apuohjelma antaa sinulle vapauden asettaa omia, mukautettuja värejä aksenttiväreinä. Työkalun avulla voit myös määrittää eri värejä tehtäväpalkille / aloitus- ja ikkunarajoille.
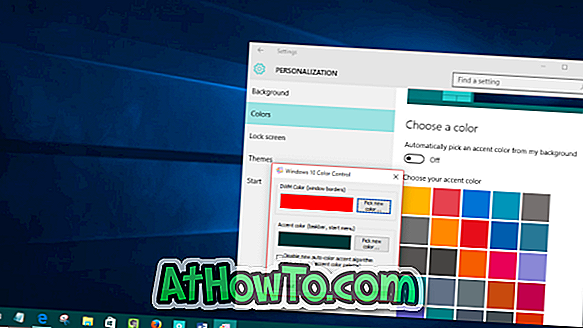
Ja jos olet miettinyt uutta automaattiväristä aksenttialgoritmia, se on vain Windows 10: ssä käytetty uusi värilaskenta-algoritmi, eikä vaihtoehtoa ole mahdollista ottaa käyttöön tämän työkalun käytön aikana.
Windows 10 -värinhallinnan käyttö on myös erittäin helppoa. Lataa zip-tiedosto (linkki, joka on tämän artikkelin lopussa), poista se saadaksesi suoritettavan tiedoston, suorita sama, valitse DWM-väri (ikkunan reunaväri) ja valitse sitten aksenttiväri (tehtäväpalkissa, aloitusvalikossa) ja valitse sitten Käytä-painiketta . Työkalu päivittää värin automaattisesti vastaamaan uusia värejä.
Kaiken kaikkiaan työkalu ei ehkä ole hyödyllinen kaikille, mutta jos rakastat Windows 10 -asennuksen mukauttamista, tämä kannettava apuohjelma auttaa sinua.
Lataa Windows 10 Color Control














